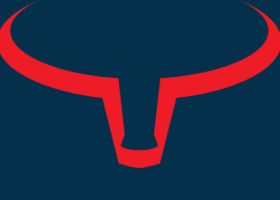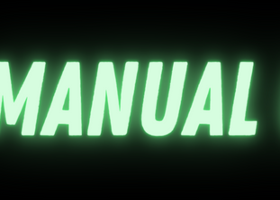Instructions for using High Manager tool
MT4: https://www.mql5.com/en/market/product/79861
MT5: https://www.mql5.com/en/market/product/79862
Join us to learn how to use and details of this tool
This tool consists of three separate tools. Three widely used tools. In the following, we will teach each tool separately. The first tab contains the first tool, the second tab contains the second tool, and the third tab contains the third tool
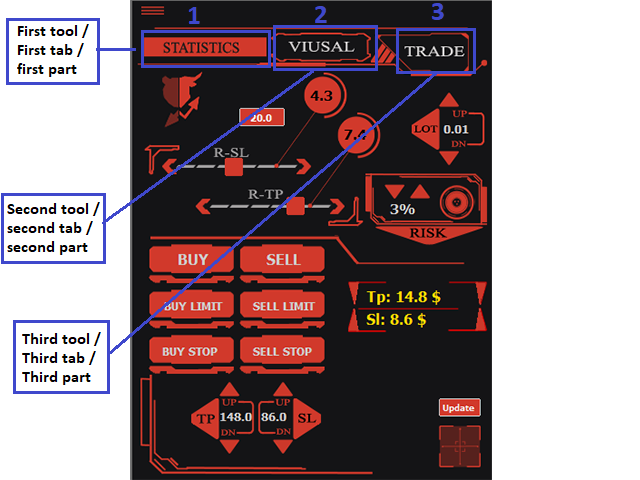
First tool ( First tab / first part ):
The name of this section is Statistics. This section is for viewing your trading history
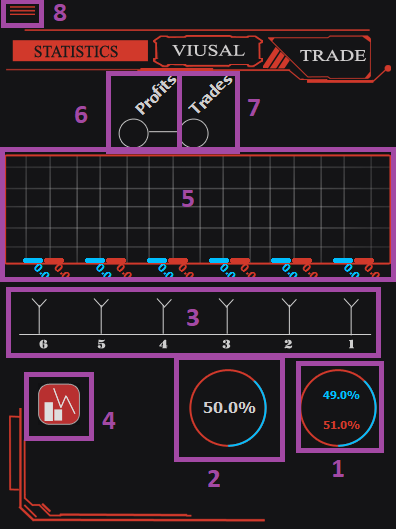
1- In this section (number one in the picture), you will see the number of trades that have made a profit or a trade that has made a loss. The blue number indicates the percentage of profit trades and the red number indicates the percentage of loss trades
2- In this section, you will see the win rate
3- Each bar chart shows the trading results in one day. The number 1, the bar chart above it, corresponds to the first day (the last day the market is open)
The number 2, the bar chart above it, corresponds to the second day.
The number 3, the bar chart above it, shows the information for the third day. For example, if today is Thursday, this chart shows the information for Tuesday.
4- Using this option changes the way the chart is displayed. In total, we have two types of charts. Bar charts and line charts
5- In this section, you will see the details of your trades. Blue bar chart, that is, trades that have been profitable. Red bar chart, ie trades that have been losing.
6- We have two types of information. One piece of information filters trades for profit and loss. One piece of information filters trades in terms of the number of buy or sell trades
This option filters the information for profit or loss
7- By selecting this option, we filter the trades in terms of the number of buy or sell trades. That is, the blue bar chart shows the buying transactions and the red bar chart shows the number of sales transactions
8- Using this option, you can hide the panel.
Second tool ( Second tab / Second part ):
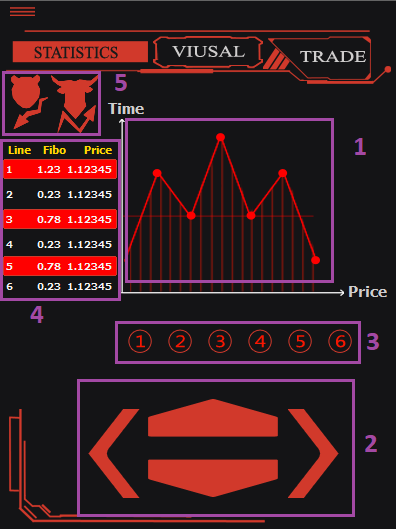
1- In this section, you can see the image of your desired pattern
2- In this section, you can use the left and right buttons to change the pattern type
Using the up and down buttons, you can change the details of each wave. For example, by selecting the first wave, using the up button, you can drag the first wave upwards
3- Using this section, you can select the wave number. Some patterns have 5 waves and some have 6 waves. Select the wave number and change the shape of the same wave using the buttons in the panel (up and down button)
4- See details of each wave (price, Fibo)
5- Select the pattern type in the chart (ascending or descending pattern)
Third tool ( Third tab / Third part ):
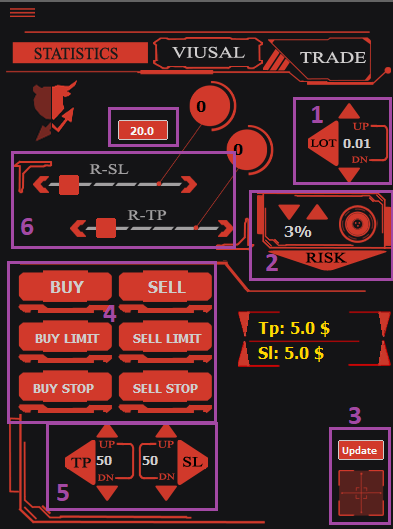
1- Determine the amount of lots in the transaction
2- Determine the amount of your risk (what percentage do you want to risk?)
3- Using this button, you will see the details of your transaction in the chart
4- Select the type of transaction you want
5- Change your tp and sl(increase or decrease)
6- Determine how many pips your profit and loss limits are