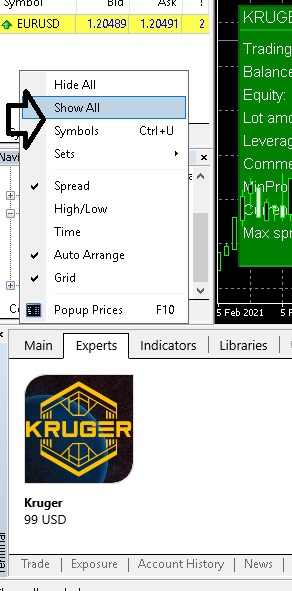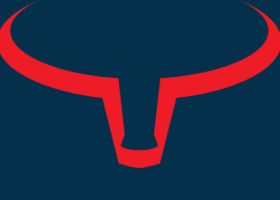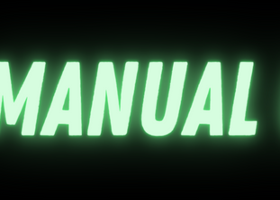Greetings traders! In this article, I want to share step-by-step to install any EA from Market to MT4.
Table of Contents
- Download and Install MT4
- Login to Trading Account
- Enable Automated Trading and Login to MQL5.com Account
- Install EA from Market and Attach to Chart
- Remove Unused Symbol in Market Watch (optional)
1. Login to your broker website and search for MT4 installer in Download sections or you can contact your broker support if you can't find the installer.
2. Download the MT4 installer.
3. Install MT4. My broker is IC Markets. You can have your own broker installer. Double-click the installer.

4. We can choose to install directly by click "Next" or we can modify the install folder by click "Settings". I recommend to click "Settings" and modify install folder because I install several MT4 for different trading account.
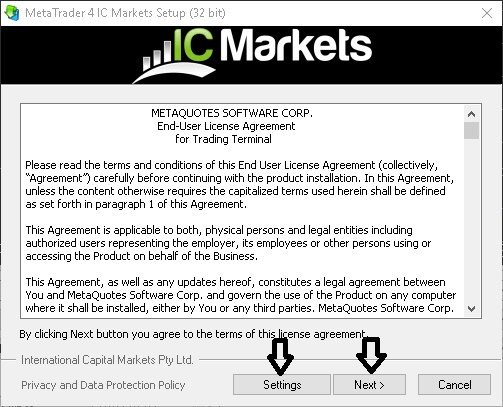
5. Add a name after install folder then click "Next".
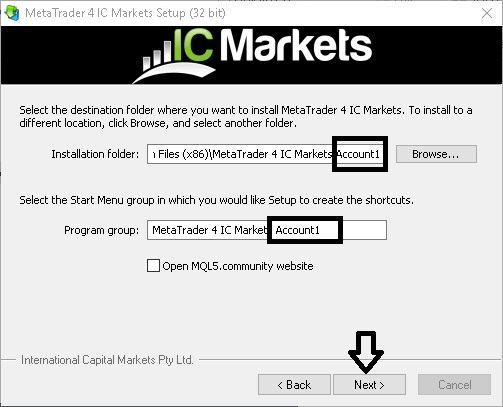
6. Wait for the installation process and click "Finish". It will open MT4 directly.
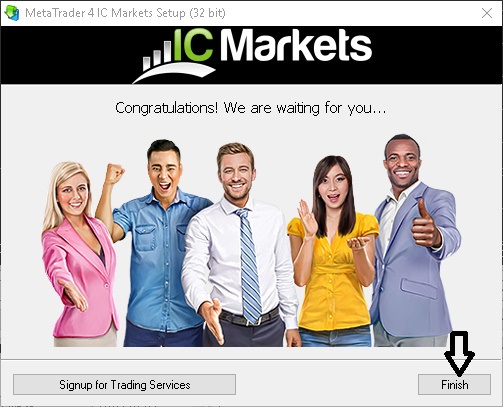
1. Select trading server we use for trading account and click "Next". As we can see, the ping value from my computer to trading server is too big. It will affect trading execution. The lower the ping value the better. So, if you run EA, I recommend rent VPS which can give lower ping to your trading server.
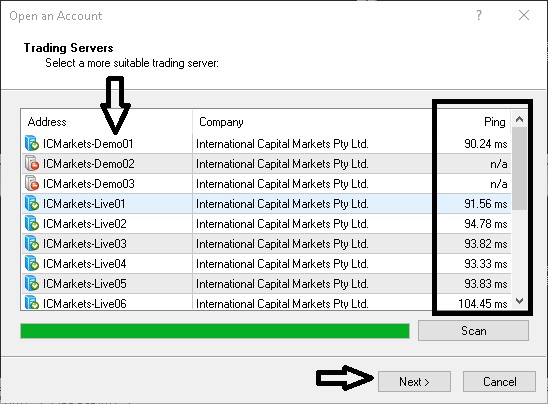
2. Input your Login and Password account and click "Finish"
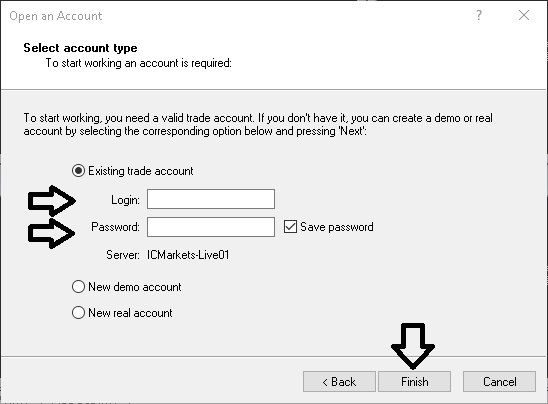
Enable Automated Trading and Login to MQL5.com Account
1. In MT4 Menu bar, click "Tools" -> "Options" or press "Ctrl+O"
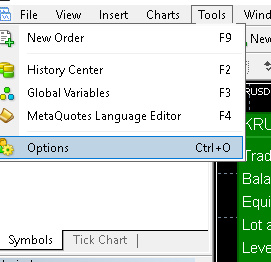
2. In Options tab, click "Expert Advisors" tab. Enable "Allow automated trading".
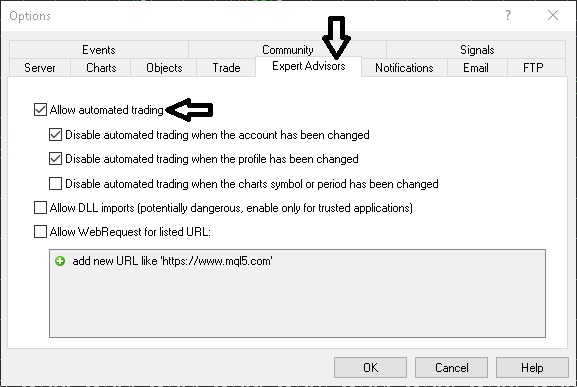
3. Click "Community" tab. If you don't have mql5.com account, you can register for new account by create Login name, provide your email and click "Register". If you already have mql5.com account, click text "If you have an account, please login".

4. Fill your mql5.com Login and Password. Then click "OK".
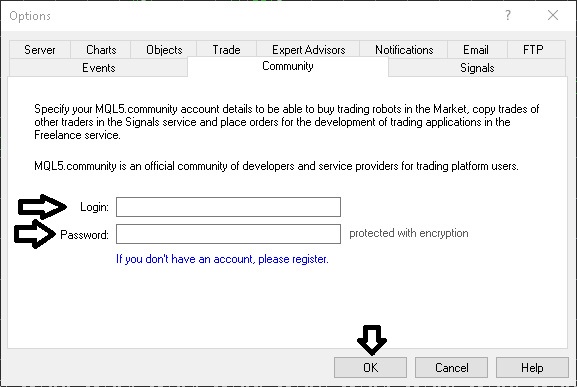
Install EA from Market and Attach to Chart
1. In Terminal sections, click "Market" tab. Search for EA to be installed. Then click the EA.

2. Click "Install".

3. Choose symbol/pair that is suggested in EA description or you can use any symbol. For this example, I will use EURUSD. Right-click on EURUSD and click "Chart Window". Select chart time frame. M1 = 1 minute chart, M5 = 5 minutes chart, M15 = 15 minutes chart, M30 = 30 minutes chart, H1 = 1 hour chart, H4 = 4 hours chart, D1 = daily chart, W1 = weekly chart, MN = monthly chart. For this example, I will use M5.
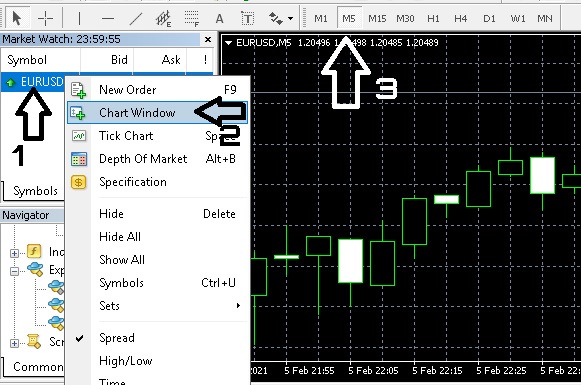
4. Choose Expert Advisors from Navigator section. Drag and drop to chart.
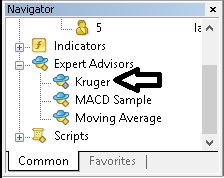
5. In Expert dialogue box, select "Common" tab and make sure to Enable "Allow live trading".
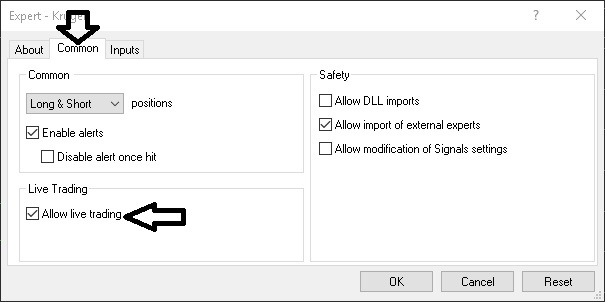
6. Select "Inputs" tab. Here we can modify/change EA parameter. We can load or save EA settings parameter by click "Load" or "Save". We can restore default EA settings parameter by click "Reset". After we make sure the EA parameter, then click "OK".
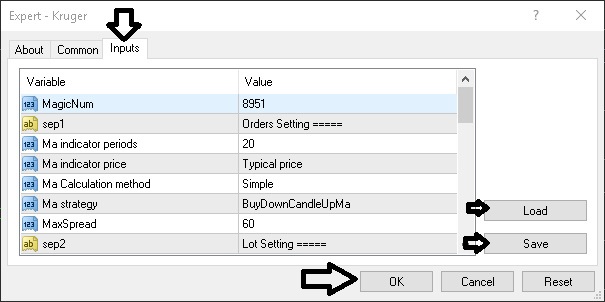
7. In chart, there will be EA name followed by smile face. It shows that the EA attached to chart and operated successfully.

Remove Unused Symbol in Market Watch (Optional)
1. This step is optional. In my opinion, by select only needed symbol, it can be more efficient for MT4. In this example, I run EA for EURUSD only so I don't need the others. Right-click on EURUSD and click "Hide All". It will remove symbol from Market Watch except EURUSD and other symbol that has chart still open.
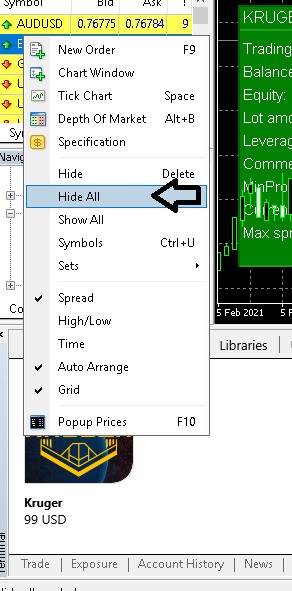
2. If we want to show all symbol again, we can right-click in Market Watch and click "Show All". If we want to select specific symbol to show in Market Watch, we can click "Symbols".