
AutoElliottWaveMaker - ein Tool für die halbautomatisierte Analyse von Elliott-Wellen in MetaTrader 5
Einleitung
Der Beitrag "Implementierung der automatischen Analyse der Elliott-Wellen in MQL5" behandelte den Algorithmus für die automatische Kennzeichnung von Elliott-Wellen, der an einigen Schwächen litt, darunter seine Langsamkeit. Anhand dessen sowie der Tatsache, dass die automatische Analyse selbst nicht wirklich für den praktischen Gebrauch geeignet ist, wurde beschlossen, ein halbautomatisches Tool für die Wellenkennzeichnung zu entwickeln, das eine Reihe von Vorteilen bieten würde:
- Menschlich gesteuerte Kennzeichnung;
- Hohe Geschwindigkeit der Analyse, weil nur der vom Benutzer festgelegte Teil des Diagramms analysiert wird.
Das Programm wurde AutoElliottWaveMaker genannt und wird in diesem Beitrag vorgestellt. AutoElliottWaveMaker ist eine logische Weiterentwicklung des manuellen Tools für die Wellenkennzeichnung, das aktuell auf dem Market gekauft werden kann.
1. Programmobjekte
Die wichtigsten Objekte des Programms sind Kennzeichnungen und das Kennzeichnungs-Panel (Abb. 1).
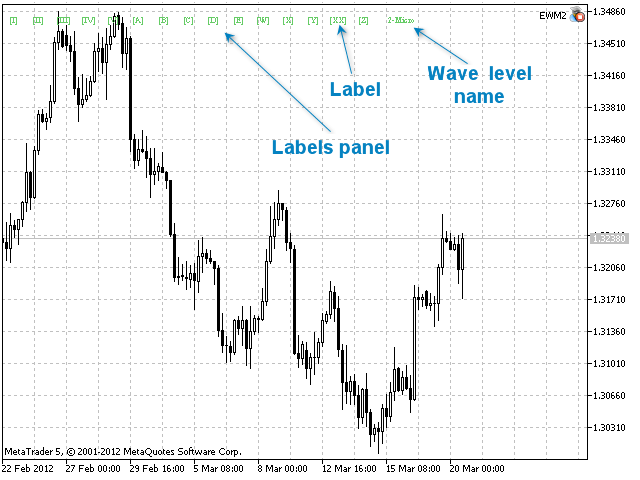
Abb. 1. Kennzeichnungs-Panel
Das Kennzeichnungs-Panel stellt eine Abfolge von Kennzeichnungen einer Wellenebene dar, die sich im linken oberen Teil des Diagramms befinden. Die Position des Panels und der Abstand zwischen den Kennzeichnungen werden vom Benutzer in den Eingabeparametern des Programms festgelegt (Abb. 2):
- interval – Abstand zwischen den Kennzeichnungen im Kennzeichnungs-Panel;
- x_distance – Position der Kennzeichnungen entlang der X-Achse im Verhältnis zur linken oberen Ecke des Diagramms;
- y_distance – Position der Kennzeichnungen entlang der Y-Achse im Verhältnis zur linken oberen Ecke des Diagramms.
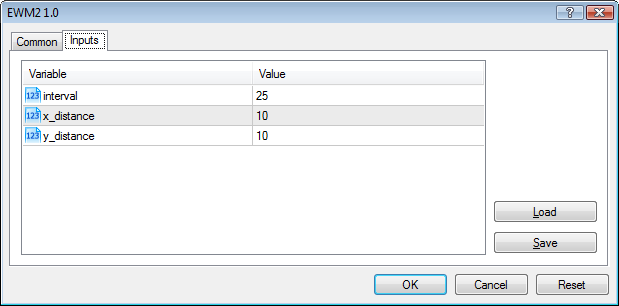
Abb. 2. Eingabeparameter des Programms
Ebenso zeigt das Kennzeichnungs-Panel den Namen der aktuellen Wellenebene an (Abb. 1).
Mit der Taste Esc können Sie das Kennzeichnungs-Panel ein-/ausblenden. Um die Kennzeichnungen der vorherigen oder nachfolgenden Wellenebene im Kennzeichnungs-Panel anzuzeigen, drücken Sie Q bzw. W.
Kennzeichnungen können mithilfe von Drag and Drop aus dem Kennzeichnungs-Panel verschoben werden. Beim Verschieben einer Kennzeichnung wird das Kennzeichnungs-Panel in seinen ursprünglichen Zustand zurückgesetzt. Das Panel wird nicht zurückgesetzt, nachdem eine Kennzeichnung aus dem Kennzeichnungs-Panel entfernt wurde. Sie müssen in eine andere Wellenebene und wieder zurückgehen, um es zurückzusetzen.
Anzahl und Stil der Wellenebenen und Kennzeichnungen werden in der Datei Levels.txt festgelegt, die automatisch generiert wird, wenn Sie das Programm zum ersten Mal starten. Die Datei Levels.txt befindet sich im Ordner Files im Datenverzeichnis des MetaTrader 5 Terminals. Mit der Bearbeitung der Datei kann der Benutzer den Stil der Wellenebenen ändern (Abb. 3).
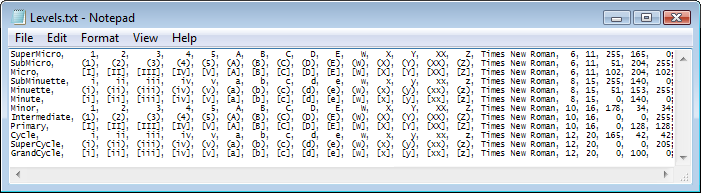
Abb. 3. Inhalt von Levels.txt
Ziehen wir die vierte Zeile der Datei als Beispiel heran und sehen sie genauer an:
- SubMinuette – Name der Wellenebene;
- i, ii, iii, iv, v, a, b, c, d, e, w, x, y, xx, z – Wellengipfel;
- Times New Roman – Schriftart;
- 8 – Schriftgröße;
- 15 – Schrifthöhe in Pixeln;
- 255, 140, 0 – Farbe im RGB-Format.
Bei der Bearbeitung der Datei müssen die folgenden Beschränkungen festgelegt werden:
- Die Anzahl der Wellengipfel ist 15;
- Die Notationen für jeden Wellengipfel müssen unterschiedlich sein.
Um die korrekte Funktion des Programms sicherzustellen, muss ferner "Unlimited" als Wert "Max Balken im Diagramm" in den Einstellungen des MetaTrader 5 Terminals festgelegt werden (Hauptmenü-Tools-Options-Charts).
2. Prozess der Wellenkennzeichnung
Elliott-Wellen werden im manuellen und/oder automatischen Modus gekennzeichnet.
Der manuelle Modus setzt zwei Arten der Kennzeichnung voraus:
- Durch Ziehen der Kennzeichnungen aus dem Kennzeichnungs-Panel;
- Durch Klicken neben die Balken im Diagramm.
Der automatische Modus nimmt an, dass das Diagramm basierend auf dem Algorithmus des Programms gekennzeichnet wird. Dabei kann die Analyse das gesamte Diagramm oder jeden beliebigen Teil davon abdecken (von einer Kennzeichnung zur nächsten), wie vom Benutzer festgelegt.
2,1. Manueller Modus
Im manuellen Kennzeichnungsmodus erscheinen die Kennzeichnungen von selbst über oder unter den Balken und werden automatisch angepasst, wenn sich der Maßstab oder die Größe des Diagramms ändert. Die Kennzeichnungen werden in der Rangfolge der Wellenebenen platziert. Wenn es also zwei oder mehr Wellenkennzeichnungen über oder unter demselben Balken gibt, wird die Kennzeichnung der ranghöheren Wellenebene jeweils höher oder niedriger platziert als die Kennzeichnung der rangniedrigeren Wellenebene (Abb. 4 und Abb. 5).
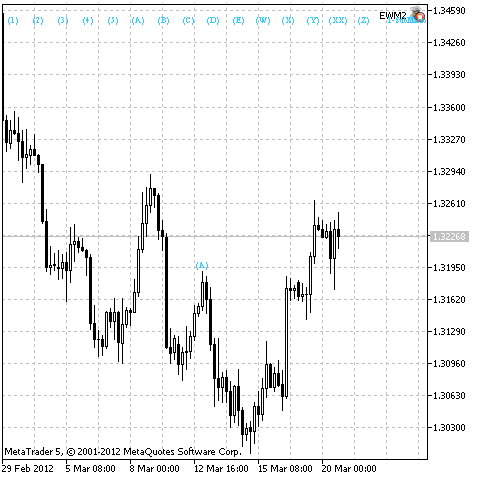
Abb. 4. Position der Kennzeichnungen vor dem Labeling

Abb. 5. Position der Kennzeichnungen nach dem Labeling
Abb. 4 zeigt, dass sich über dem Balken die Kennzeichnung (A) der Wellenebene SubMicro befindet. Die Kennzeichnung 5 wurde über demselben Balken auf einer niedrigeren Ebene – SuperMicro – platziert. Da die Ebene SuperMicro niedriger ist als SubMicro, erscheint die Kennzeichnung 5 unter der Kennzeichnung (A) (Abb. 5).
Es muss ebenfalls berücksichtigt werden, dass bei der manuellen Kennzeichnung die Wellenkennzeichnungen über/unter dem nächstgelegenen Balken platziert werden, dessen high/low höher/niedriger ist als die der benachbarten Balken. Diese Besonderheit ermöglicht eine präzisere Positionierung von Kennzeichnungen im Diagramm.
Wie bereits erwähnt, kann die Kennzeichnung im manuellen Modus auf zwei Arten erfolgen. Und während die Drag-and-Drop-Methode mehr oder weniger klar ist, hat die klickbasierte Kennzeichnung ihre Besonderheiten.
Bei der Kennzeichnung durch Klicks müssen Sie eine Kennzeichnung im Kennzeichnungs-Panel auswählen. Dies lässt sich auch mithilfe der Taste Z bewerkstelligen (in diesem Fall können Sie während des Durchblätterns zwischen den Kennzeichnungen im Panel wechseln). [Anm. d. Übers.: Bei deutscher Tastaturbelegung ist es möglicherweise die Taste Y; das war während der Übersetzung dieses Beitrags leider nicht ersichtlich.] Die Kennzeichnung der aktuellen Wellenebene geschieht dann durch Anklicken der erforderlichen Balken im Diagramm. Um den Kennzeichnungsprozess abzuschließen, klicken Sie auf eine beliebige Kennzeichnung oder drücken Sie X.
Der Prozess der Kennzeichnung geht weiter, solange eine Kennzeichnung im Kennzeichnungs-Panel ausgewählt ist. Mit jedem Mausklick wird die nächste Kennzeichnung ausgewählt. Die letzte Kennzeichnung schließt den klickbasierten Kennzeichnungsprozess ab.
2,2. Automatischer Modus
Die automatische Kennzeichnung des Diagramms geschieht mithilfe von Steuertasten. Es gibt drei Varianten der automatischen Kennzeichnung:
- Analyse des Diagramms bis zur ausgewählten Kennzeichnung;
- Analyse des Diagramms ab der ausgewählten Kennzeichnung;
- Analyse des gesamten Diagramms, wenn keine Kennzeichnung ausgewählt ist.
Die erste Variante der automatischen Kennzeichnung wird nach dem Drücken der Taste 1 ausgeführt. Das Diagramm wird in diesem Fall von seinem Anfang bis zur ausgewählten Kennzeichnung analysiert, sofern sich links davon keine weitere Kennzeichnung befindet. Andernfalls wird die Analyse ab der nächstgelegenen Kennzeichnung auf der linken Seite bis zur ausgewählten Kennzeichnung ausgeführt.
Abb. 6 zeigt zwei Kennzeichnungen im Diagramm. Die zweite Kennzeichnung ist ausgewählt. Nach dem Drücken von 1 wird der Diagrammabschnitt zwischen den Kennzeichnungen analysiert. Das Ergebnis der Analyse wird in Abb. 7 dargestellt.

Abb. 6. Ausgangszustand des Diagramms vor dem Drücken von 1

Abb. 7. Ergebnis der automatischen Analyse des Diagrammabschnitts zwischen den Kennzeichnungen
Die zweite Variante der Kennzeichnung wird mit der Taste 2 aktiviert. Das Diagramm wird in diesem Fall ab der ausgewählten Kennzeichnung bis zu seinem Ende analysiert, sofern sich rechts davon keine weitere Kennzeichnung befindet. Andernfalls wird die Analyse ab der ausgewählten Kennzeichnung bis zur nächstgelegenen Kennzeichnung auf ihrer rechten Seite durchgeführt.
Abb. 8 zeigt eine Kennzeichnung im Diagramm. Diese Kennzeichnung ist ausgewählt. Nach dem Drücken von 2 wird die Analyse für den Diagrammabschnitt ab der Kennzeichnung bis zum Ende des Diagramms ausgeführt. Das Ergebnis der Analyse wird in Abb. 9 dargestellt.

Abb. 8. Ausgangszustand des Diagramms vor dem Drücken von 2

Abb. 9. Ergebnis der automatischen Analyse des Diagrammabschnitts ab der Kennzeichnung bis zum Ende des Diagramms
Die dritte Variante der Analyse beginnt nach dem Drücken von 1 oder 2. In diesem Fall werden alle Diagrammkennzeichnungen zuerst entfernt.
Gleich nach der automatischen Analyse der Elliott-Wellen können die Kennzeichnungsvarianten betrachtet werden.
Für die Betrachtung der Analyseergebnisse gibt es 3 Optionen:
- Betrachtung der Kennzeichnungsvarianten der ausgewählten Welle;
- Betrachtung der Kennzeichnungsvarianten der Welle nach der ausgewählten Welle;
- Betrachtung der Kennzeichnungsvarianten des analysierten Diagrammabschnitts, falls keine Welle ausgewählt ist.
Sie können mithilfe der folgenden Tasten durch die Kennzeichnungsvarianten navigieren: 3 (vorherige Variante betrachten) und 4 (nächste Variante betrachten) für die erste Betrachtungsoption, 5 (vorherige Variante betrachten) und 6 (nächste Variante betrachten) für die zweite Betrachtungsoption und jede der genannten Tasten für die dritte Betrachtungsoption.
Abb. 10 demonstriert die nächste Betrachtungsvariante für die Welle, die vorher automatisch gekennzeichnet und in Abb. 7 gezeigt wurde.

Abb. 10. Nächste Kennzeichnungsvariante für die ausgewählte Welle
Wie Sie in Abb. 7, 9 und 10 sehen können, werden einige Kennzeichnungen in Grau angezeigt. Diese Farbe nehmen Kennzeichnungen vor dem Start der automatischen Kennzeichnung an. Dies sind Kennzeichnungen, die vor der Analyse im Diagramm vorhanden waren. Sie können nicht mit der Maus ausgewählt werden. Das alles ist nötig, um zwischen der manuellen und automatischen Kennzeichnung unterscheiden zu können.
Um die automatische Kennzeichnung in die manuelle zu konvertieren, müssen Sie V drücken, woraufhin alle Kennzeichnungen im Diagramm ihre ursprüngliche Farbe annehmen und ausgewählt werden können. Allerdings ist die Betrachtung der Kennzeichnungsvarianten nicht mehr möglich, nachdem V gedrückt wurde.
Dem Benutzer stehen ebenso Informationen zum Namen jeder nach der automatischen Analyse erhaltenen Welle zur Verfügung. Diese Informationen werden im oberen Bereich des Diagramms (Abb. 11) gleich nach der Analyse angezeigt, nachdem eine Kennzeichnung ausgewählt wurde oder Steuertasten zum Betrachten der Kennzeichnungsvarianten gedrückt wurden.
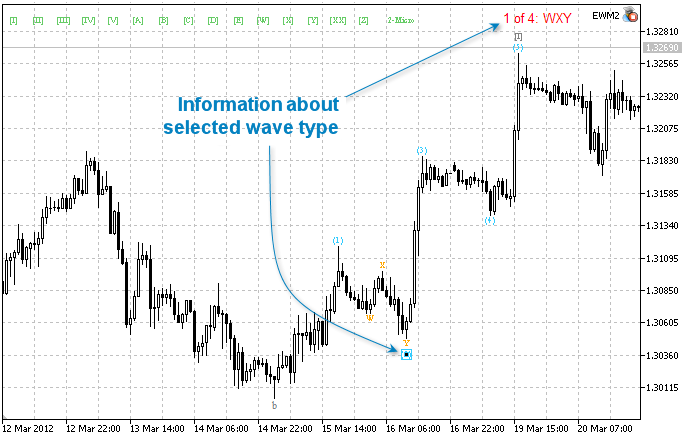
Abb. 11. Informationen zum ausgewählten Wellentyp
Man sollte beachten, dass die automatische Analyse auf Basis bestimmter Wellenregeln ausgeführt wird. Regeln zur Identifizierung von Wellen werden in der Datei Rules.txt gespeichert, die generiert wird, wenn Sie das Programm zum ersten Mal starten. Diese Datei befindet sich im Ordner Files im Datenverzeichnis des MetaTrader 5 Terminals.
3. Zusätzliche Funktionen
Jede Kennzeichnung im Diagramm lässt sich zu einer bestimmten Gruppe von Kennzeichnungen hinzufügen, die ausgewählt werden kann. Eine Gruppe von Kennzeichnungen wird ausgewählt, indem man eine beliebige Kennzeichnung im Diagramm auswählt und Tab drückt. Die Auswahl umfasst alle Kennzeichnungen, die in derselben Gruppe wie die ausgewählte Kennzeichnung sind. Drücken Sie Tab erneut, um die Auswahl rückgängig zu machen.
Kennzeichnungen können zu einer Gruppe hinzugefügt werden, indem man eine beliebige Kennzeichnung auswählt und dann neue Kennzeichnungen erstellt. Neue Kennzeichnungen werden zu der Gruppe hinzugefügt, zu der die ausgewählte Kennzeichnung gehört.
Jede ausgewählte Kennzeichnung im Diagramm kann folgendermaßen bedient werden:
- Löschen mit der Taste Entf;
- Die Wellenebene kann mit den Tasten A bzw. S erhöht oder verringert werden.
Ebenso verfügt der Programmalgorithmus über einen automatischen Mechanismus zur Bestimmung der Menge der auf dem aktuellen Timeframe dargestellten Wellenebenen. Dieser Algorithmus basiert auf dem folgenden Prinzip: Kennzeichnungen mit unterschiedlichen Koordinaten entlang der Zeitachse können nicht auf demselben Balken platziert werden. Die Menge der Wellenebenen kann mithilfe der Tasten E und R, mit denen die Wellenebenen erhöht bzw. verringert werden, auch manuell kontrolliert werden.
4. Liste von Tastenbefehlen
Abb. 12 zeigt alle gültigen Tastenbefehle und deren Beschreibungen.
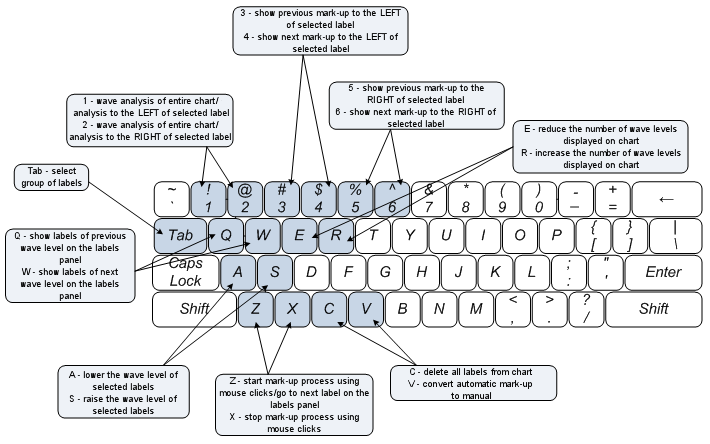
Abb. 12. Tastenbefehle
Fazit
Dieser Beitrag hat das erste Werkzeug für die halbautomatische Analyse von Elliot-Wellen in MetaTrader 5 vorgestellt. Dieses Programm bietet eine Reihe einzigartiger Funktionen:
- Automatische Anbindung von Kennzeichnungen von Wellengipfeln an den Balken in den Diagrammen aller Zeiträume;
- Kennzeichnung von Wellengipfeln durch Ziehen der Kennzeichnungen aus dem Kennzeichnungs-Panel und durch nachfolgendes Klicken;
- Automatische Kennzeichnung von Wellengipfeln gemäß der Rangfolge der Wellenebenen in den Diagrammen aller Zeiträume;
- Automatische und manuelle Kontrolle der Menge der im Diagramm angezeigten Wellenebenen;
- Erstellen benutzerdefinierter Stile für die Kennzeichnung von Wellenebenen;
- Automatische Analyse von Elliott-Wellen über das gesamte Diagramm oder einen Teil davon (von einer Kennzeichnung zur anderen);
- Betrachtungsvarianten für automatische Kennzeichnungen;
- Möglichkeit zum Bearbeiten von Wellenregeln;
- Kontrolle über den Kennzeichnungsprozess mit der Maus und der Tastatur.
Dieses Tool demonstriert die großartigen Möglichkeiten der MQL5-Sprache und wird Entwickler hoffentlich dazu ermutigen, ausgeklügelte und interessante Programme zu entwickeln.
Übersetzt aus dem Russischen von MetaQuotes Ltd.
Originalartikel: https://www.mql5.com/ru/articles/378
 Veröffentlichen eines Produkts im Market
Veröffentlichen eines Produkts im Market
 Der letzte Kreuzzug
Der letzte Kreuzzug
 Unbegrenzte Möglichkeiten mit MetaTrader 5 und MQL5
Unbegrenzte Möglichkeiten mit MetaTrader 5 und MQL5
 Unterstützen Sie Ihre Entwicklungsprojekte mit EX5-Bibliotheken
Unterstützen Sie Ihre Entwicklungsprojekte mit EX5-Bibliotheken
- Freie Handelsapplikationen
- Über 8.000 Signale zum Kopieren
- Wirtschaftsnachrichten für die Lage an den Finanzmärkte
Sie stimmen der Website-Richtlinie und den Nutzungsbedingungen zu.