
AutoElliottWaveMaker - Ferramenta do MetaTrader 5 para análise semi-automática de Ondas de Elliott
Introdução
O artigo "A implementação da análise automática das ondas de Elliott em MQL5" lidou com o algoritmo de rotulagem da onda automática de onda de Elliot que sofreu a partir de algumas imperfeições, um dos quais sendo sua lentidão. Percebendo isso, e quanto ao fato de que a análise automática por conta própria não é muito adequada para o uso prático, foi decidido desenvolver uma onda ferramenta de rotulagem semi-automática que oferece uma série de vantagens:
- Rotulagem controlada por controle humano;
- Alta velocidade da análise devido ao fato de que apenas a parte especificada pelo usuário do gráfico é analisada.
Este programa foi chamado de AutoElliottWaveMaker e será apresentado neste artigo. AutoElliottWaveMaker é uma ferramenta de rotulagem manual de desenvolvimento lógico que pode ser atualmente comprada no Mercado.
1. Objetos do programa
Os objetos principais do programa são rótulos e o painel de rótulos (fig. 1).
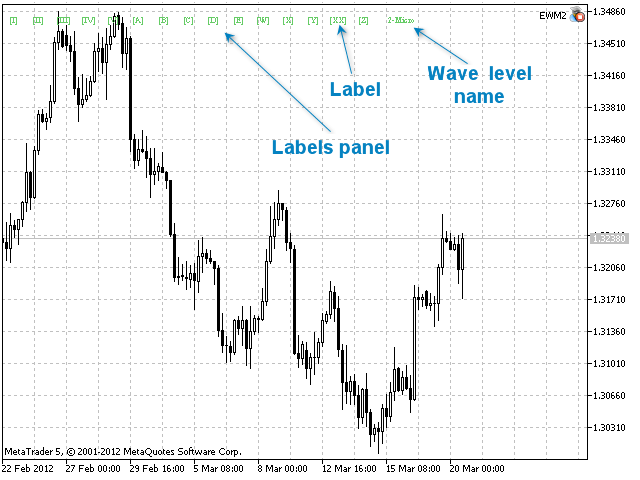
Fig. 1. O painel de rótulos
O painel de rótulos representa uma sequência de rótulos de um nível de onda situado na parte superior esquerda do gráfico. A posição do painel e a distância entre os rótulos são personalizados pelo usuário nos parâmetros de entrada de programa (fig. 2):
- intervalo - a distância entre os rótulos sobre o painel de rótulos;
- x_distância - a posição do painel de rótulos ao longo do eixo X em relação ao canto superior esquerdo do gráfico;
- y_distância - a posição do painel de rótulos ao longo do eixo Y em relação ao canto superior esquerdo do gráfico;
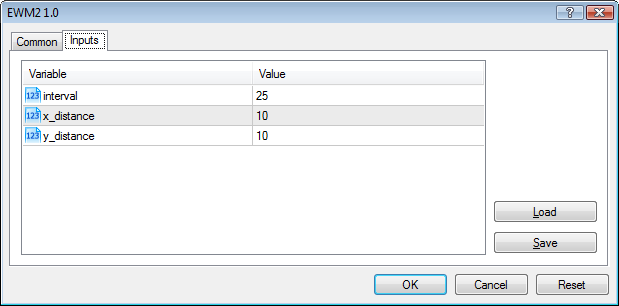
Fig. 2. Parâmetros de entrada do programa
O painel de rótulos também exibe o nome do nível de onda atual (fig. 1).
Você pode ocultar/mostrar o painel de rótulos ao pressionar a tecla Esc. Para exibir os rótulos do nível de onda anterior ou do seguinte no painel de rótulos, aperte Q ou W, respectivamente.
Os rótulos podem ser movidos do painel de rótulos usando o método de arrastar e soltar. Após mover um rótulo, o painel de rótulos é restaurado ao seu estado inicial. O painel não é restaurado após a remoção de um rótulo do painel de rótulos. Para restaurá-lo, você tem que ir para outro nível de onda e depois voltar.
O número e o estilo de níveis de onda e rótulos são definidos no arquivo Levels.txt gerado automaticamente ao iniciar o programa. O arquivo Levels.txt está localizado na pasta de Arquivos do diretório de dados do terminal do MetaTrader 5. Ao editar o arquivo, o usuário pode alterar o estilo de níveis de onda (fig. 3).
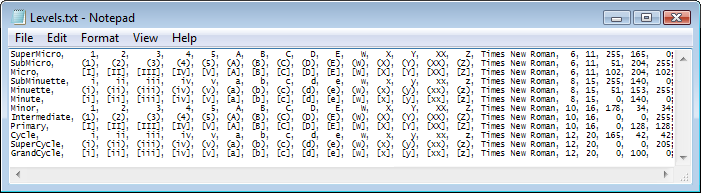
Fig. 3. Conteúdo de Levels.txt
Vamos tomar a quarta linha do arquivo como um exemplo e dar uma olhada nela:
- SubMinuette - nome do nível de onda;
- i, ii, iii, iv, v, a, b, c, d, e, w, x, y, xx, z - topos de onda;
- Times New Roman - fonte;
- 8 - tamanho de fonte;
- 15 - altura de fonte em pixels;
- 255, 140, 0 - cor em formato RGB.
Ao editar o arquivo, as restrições a seguir deve, ser estabelecidas:
- o número de topos de onda deverá ser 15;
- os sinais para cada topo de onda deverá ser diferente.
Além disso, para garantir o bom funcionamento do programa, é necessário definir "Ilimitado", como o valor "máximo de barras no gráfico" nas configurações de terminal (Menu Principal-Ferramentas-Opções-gráficos) no MetaTrader 5.
2. Processo de rotulagem de onda
Ondas de Elliot são rotuladas no modo automático e/ou manual.
O modo manual, por sua vez, implica dois modos de rotulagem:
- Ao arrastar os rótulos do painel de rótulos;
- Ao clicar perto das barras no gráfico.
O modo automático sugere que o gráfico seja rotulado com base no algoritmo do programa. Assim, a análise pode cobrir todo o gráfico ou qualquer parte deste (de um rótulo ao outro), conforme especificado pelo usuário.
2,1. Modo manual
No modo de rotulagem manual, os rótulos aparecem acima ou abaixo das barras por si próprios e são ajustados automaticamente quando a escala ou o tamanho do gráfico mudar. Os rótulos são colocados na ordem de precedência dos níveis de onda. Assim, se houver dois ou mais rótulos de onda acima ou abaixo da mesma barra, o rótulo do nível superior da onda será colocado, respectivamente, mais alto ou mais baixo do que o rótulo do nível de onda secundário (fig. 4 e fig. 5).
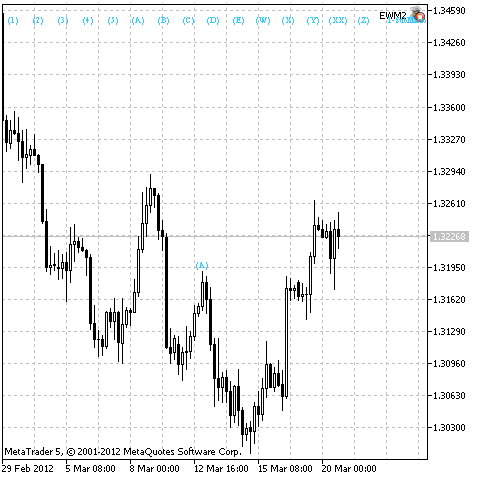
Fig. 4. Posição dos rótulos antes da rotulagem

Fig. 5. Posição dos rótulos após rotulagem
A fig. 4 mostra que há um rótulo (A) do nível de onda SubMicro acima da barra. O rótulo 5 foi colocado acima da mesma barra em um nível mais baixo - SuperMicro. Visto que o nível SuperMicro é mais baixo que o SubMicro, o rótulo 5 aparece embaixo do rótulo (A) (fig. 5).
Também deve ser dado ao fato de que ao rotular manualmente, os rótulos de onda são colocados acima/abaixo da barra mais próxima, cujo alto/baixo é mais alto/mais baixo do que tais barras vizinhas. Esta particularidade permite posicionar rótulos no gráfico com mais precisão.
Como mencionado acima, a rotulagem no modo manual pode ser feita de duas maneiras. E enquanto que o procedimento de arrastar e soltar é mais ou menos claro, a rotulagem baseada em clique tem suas peculiaridades.
Ao rotular usando cliques do mouse, você deve selecionar um rótulo no painel de rótulos. Ele também pode ser feito pressionando a tecla Z em sucessão (caso em que você pode alternar entre os rótulos no painel conforme você percorrê-lo). A rotulagem do nível de onda atual é então feita ao clicar com o mouse nas barras necessárias no gráfico. Para completar o processo de rotulagem, clique em qualquer rótulo ou pressione a tecla X.
A rotulagem continua pelo tempo que houver um rótulo selecionado no painel de rótulos. Cada clique do mouse seleciona o rótulo sucessivo. O último rótulo completa o processo de rotulagem baseado em clique.
2,2. Modo automático
A rotulagem automática do gráfico é feita com o uso de teclas de controle. Existem três variáveis de rotulagem automáticas:
- Análise de gráfico até a seleção do rótulo;
- Análise de gráfico após rótulo selecionado;
- Análise de todo o gráfico, se nenhum rótulo for selecionado.
A primeira variável de rotulagem automática é executada ao pressionar 1. O gráfico será, neste caso, analisado a partir do seu início até a seleção do rótulo, se não houver nenhum outro rótulo no seu lado esquerdo. Caso contrário, a análise será realizada a partir do rótulo mais próximo da esquerda até a seleção do rótulo.
A fig. 6 mostra dois rótulos no gráfico. O segundo rótulo é selecionado. Depois de pressionar 1, a parte do gráfico entre os rótulos será analisada. O resultado da análise é mostrado na figura 7.

Fig. 6. Estado inicial do gráfico antes de pressionar 1

Fig. 7. O resultado da análise automática da parte do gráfico entre os rótulos
A segunda variável de rotulagem é ativada ao pressionar 2. O gráfico será, neste caso, analisado a partir do rótulo selecionado até o final do gráfico, se não houver nenhum outro rótulo no seu lado direito. Caso contrário, a análise será realizada a partir do rótulo selecionado até o rótulo mais próximo à direita.
A fig. 8 mostra um rótulo no gráfico. Esse rótulo é selecionado. Depois de pressionar o 2, a análise será realizada para a parte do gráfico desde o rótulo até o final do gráfico. O resultado da análise é mostrado na figura 9.

Fig. 8. Estado inicial do gráfico antes de pressionar 2

Fig. 9. Resultado da análise automática da parte do gráfico desde o rótulo até o final do gráfico.
A terceira variável da análise será iniciada após pressionar 1 ou 2. Todos os rótulos de gráfico neste caso serão primeiro, removidos.
Imediatamente após a análise automática das Ondas de Elliott, as variáveis de rotulagem estarão disponíveis para visualização.
Há 3 opções disponíveis para ver os resultados da análise:
- Visualização das variáveis de rotulagem da onda selecionada;
- Visualização das variáveis de rotulagem da onda após a onda selecionada;
- Visualização das variáveis de rotulagem da seção analisada do gráfico se nenhum rótulo de onda é selecionado.
Você pode navegar pelas variáveis de rotulagem, utilizando as seguintes teclas: 3 (ver a variável anterior) e 4 (ver a próxima variável) para a primeira opção de visualização, 5 (ver a variável anterior) e 6 (ver a próxima variável) para a segunda opção de visualização e qualquer uma das teclas acima para o opção de visualização da terceira.
A fig. 10 demonstra a próxima variável de rotulagem para a onda que foi previamente rotulada automaticamente e mostrada na fig. 7.

Fig. 10. A próxima variável de rotulagem para a onda selecionada
Como pode ser visto na fig. 7, 9 e 10, alguns rótulos são exibidos em cinza que são os rótulos de cores tomados antes do início da rotulagem automática. Estes são os rótulos que estavam presentes no gráfico antes da análise. E eles não estão disponíveis para seleção com mouse. Tudo isso é necessário para distinguir entre a rotulagem manual e automática.
Para converter a rotulagem automática à manual, você precisa pressionar a tecla V no qual todos os rótulos no gráfico terão sua antiga cor e estarão disponíveis para seleção. Contudo, uma vez que a tecla V foi pressionada, a visualização das variáveis de rotulagem torna-se impossível.
As informações sobre o nome de qualquer onda obtida após a análise automática também está disponível para o utilizador. Esta informação é exibida na parte superior do gráfico (fig. 11), imediatamente após a análise, depois que um rótulo ou teclas de controle selecionadas para a visualização das variáveis de rotulagem sejam pressionadas.
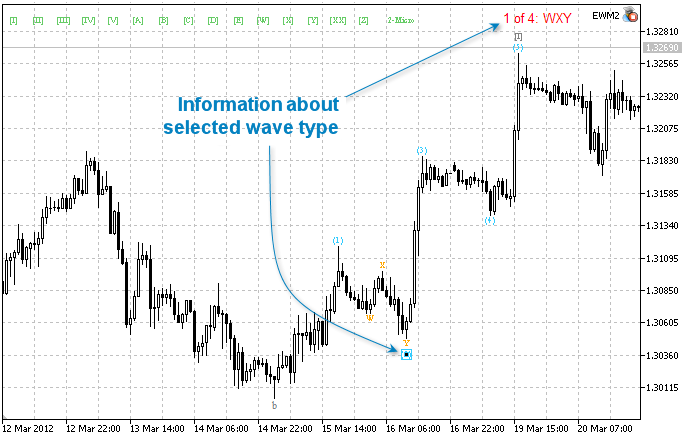
Fig. 11. Informações sobre o tipo de onda selecionado
Deve notar-se que a análise automática é realizada na base de certas regras de onda. Regras de identificação de onda são armazenadas no arquivo Rules.txt gerado ao iniciar o programa. Este arquivo está localizado na pasta de Arquivos do diretório de dados do terminal do MetaTrader 5.
3. Recursos extras
Qualquer rótulo no gráfico pode ser incluso em um determinado grupo de rótulos que possam ser selecionados. Um grupo de rótulos é selecionado ao selecionar qualquer rótulo no gráfico e pressionar a tecla Tab. A seleção abrange todos rótulos que formam o mesmo grupo com o rótulo selecionado. Para cancelar a seleção, pressione a tecla Tab mais uma vez.
Os rótulos podem ser adicionados a um grupo ao selecionar qualquer rótulo e, em seguida, a criação de novos rótulos. Novos rótulos são adicionados ao grupo ao qual pertence o rótulo selecionado.
Cada rótulo selecionado no gráfico pode ser manipulado como se segue:
- Apagados com o uso da tecla Del;
- O nível de onda pode ser reduzido ou aumentado, com o uso das teclas A ou S, respectivamente.
Além disso, o algoritmo do programa possui um mecanismo automático que determina o número de níveis de onda exibido no período de tempo atual. O algoritmo é baseado no seguinte princípio: rótulos com coordenadas diferentes ao longo do eixo do tempo não podem ser colocados na mesma barra. O número de níveis de onda pode também ser controlado manualmente com o uso das teclas de E e R, que permitem diminuir e aumentar os níveis de onda, respectivamente.
4. Lista de comandos de teclado
A fig. 12 mostra todos os comandos de teclado aplicáveis e suas descrições.
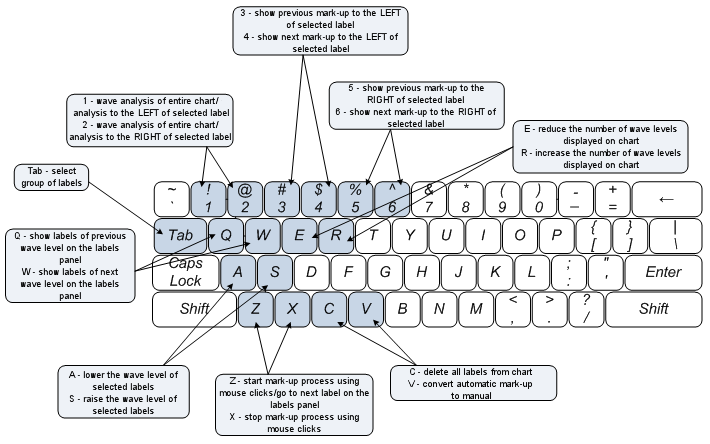
Fig. 12. Comandos de teclado
Conclusão
O artigo introduziu o primeiro desenvolvimento para a análise semi-automática de Ondas de Elliott em MetaTrader 5. Este programa tem um número de recursos exclusivos:
- Ligação automática dos principais rótulos de onda nas barras em gráficos de todos os períodos de tempo;
- Rotulagem de topos de onda por tanto rótulos de arrastar como de clicar com o mouse em sucessão;
- Rotulagem automática de topos de onda para precedência dos níveis de onda em gráficos de todos os períodos de tempo;
- O controle automático e manual sobre o número de níveis de onda exibidos no gráfico;
- Criação de estilos personalizados para os níveis de onda de rotulagem;
- A análise automática de Ondas de Elliott, cobrindo todo o gráfico, bem como uma parte do mesmo (a partir de um rótulo ao outro);
- Visualização das variáveis de rotulagem automática;
- Capacidade de editar regras de onda;
- O controle sobre o processo de rotulagem usando o mouse e teclado.
Este desenvolvimento demonstra os ótimos recursos da linguagem MQL5 e esperamos incentivar os desenvolvedores a criarem programas complicados e interessantes.
Traduzido do russo pela MetaQuotes Ltd.
Artigo original: https://www.mql5.com/ru/articles/378
 Como colocar um produto no Mercado
Como colocar um produto no Mercado
 A última cruzada
A última cruzada
 Por que o mercado de MQL5 é o melhor lugar para vender estratégias de negociação e indicadores técnicos
Por que o mercado de MQL5 é o melhor lugar para vender estratégias de negociação e indicadores técnicos
 Promova seus projetos de desenvolvimento utilizando bibliotecas EX5
Promova seus projetos de desenvolvimento utilizando bibliotecas EX5
- Aplicativos de negociação gratuitos
- 8 000+ sinais para cópia
- Notícias econômicas para análise dos mercados financeiros
Você concorda com a política do site e com os termos de uso