How to Buy and Install the STTS?

Click on Indicators and you can also use the search bar to type and search the indicator example type "Smart Trend Trading System":
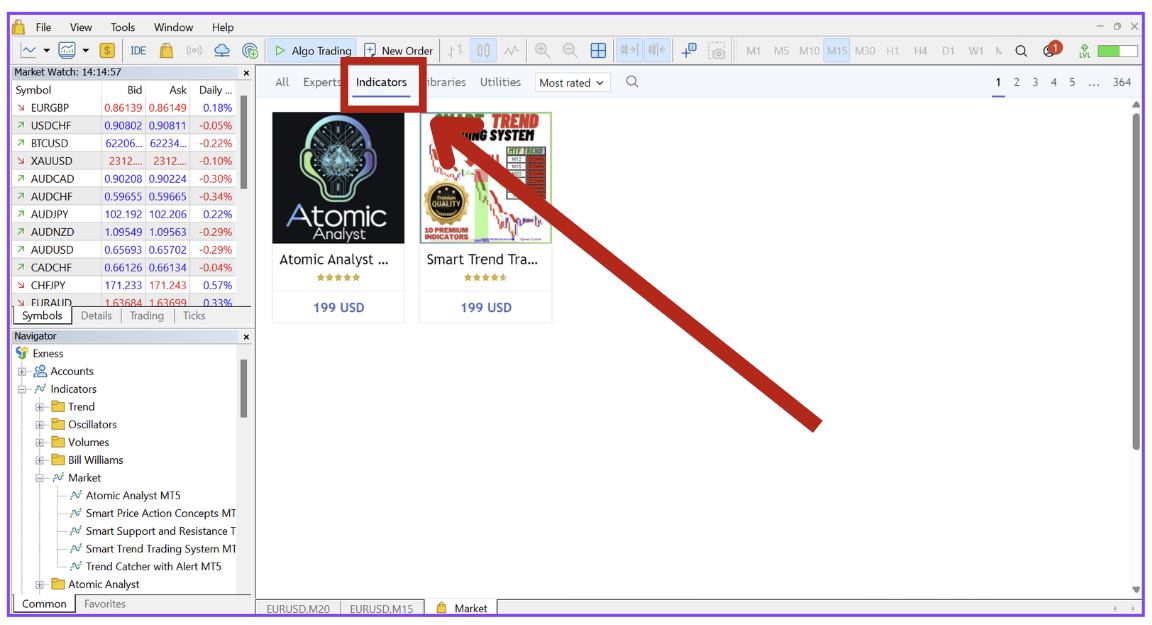
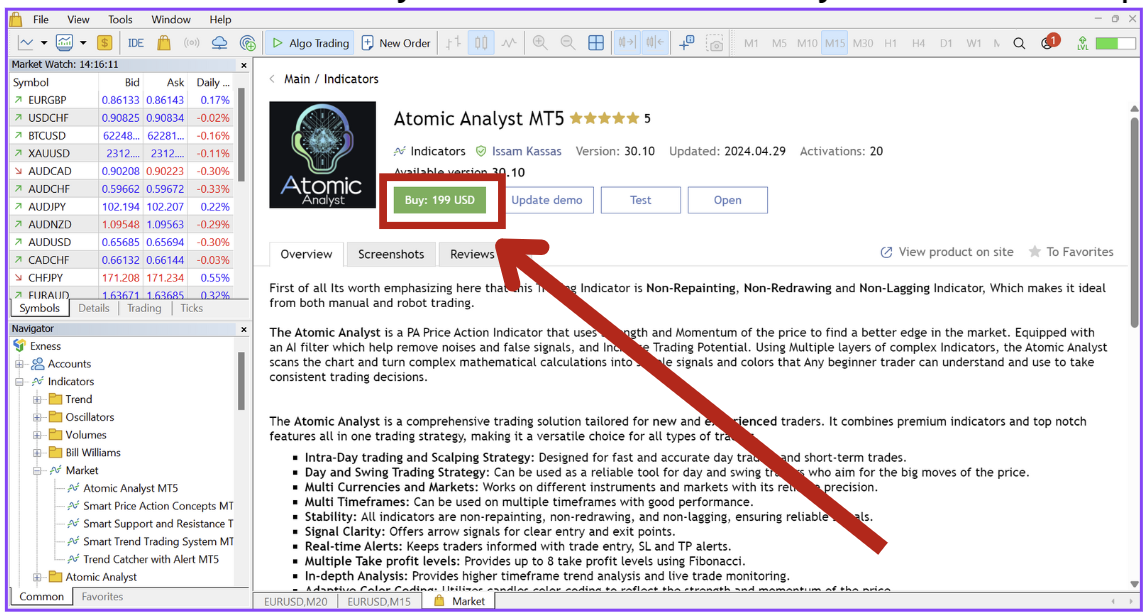
After purchase you will see Install and open Button, typically Install button first after the install you will see the open button:

After install and open you will see the indicator name in the navigator: 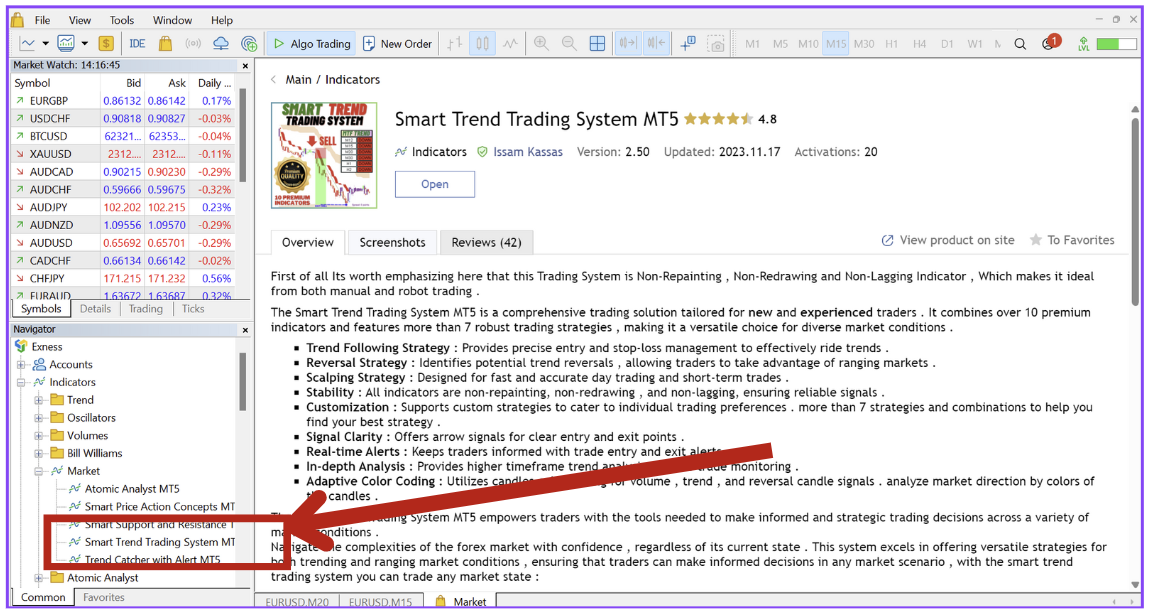
Click and drag the indicator to the desired chart:
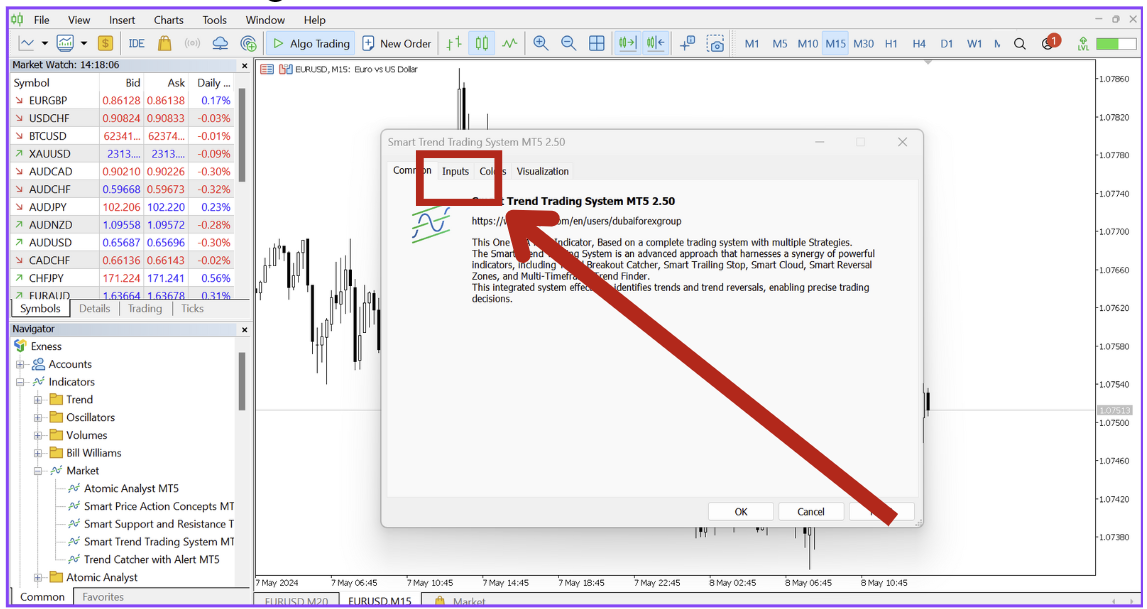
you can navigate to inputs to see all the input settings of the indicator:
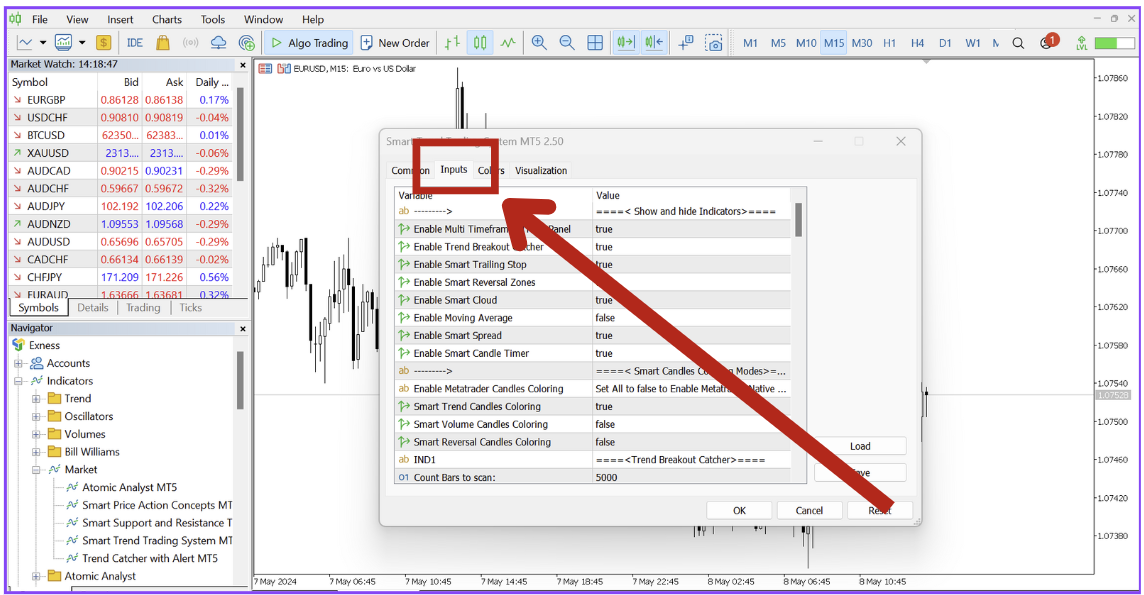
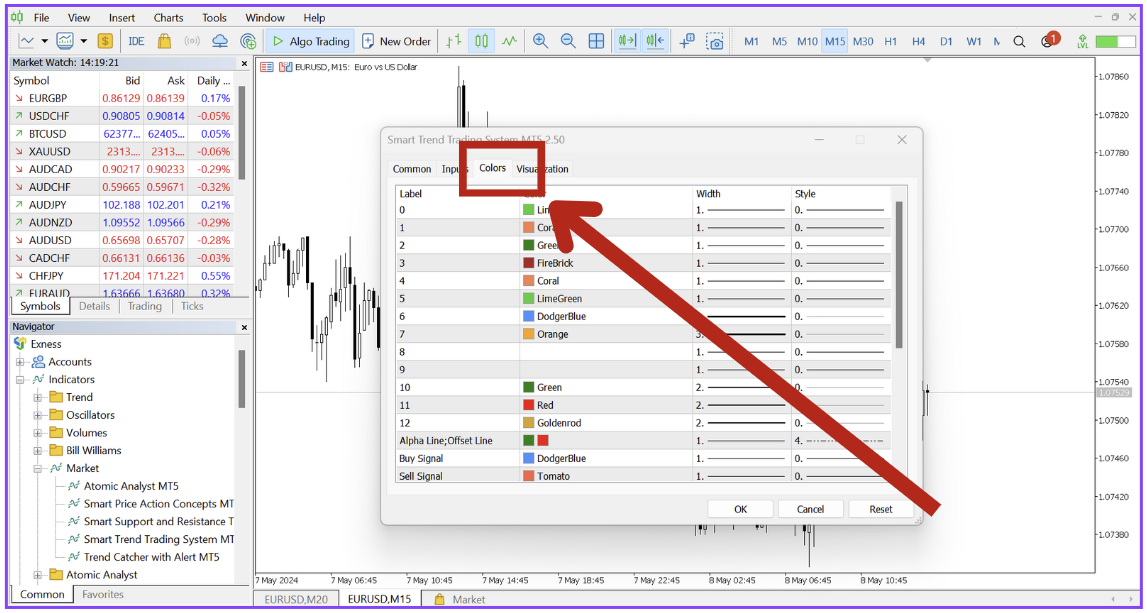
Click OK and the indicator will be applied, now the indicator is ready:
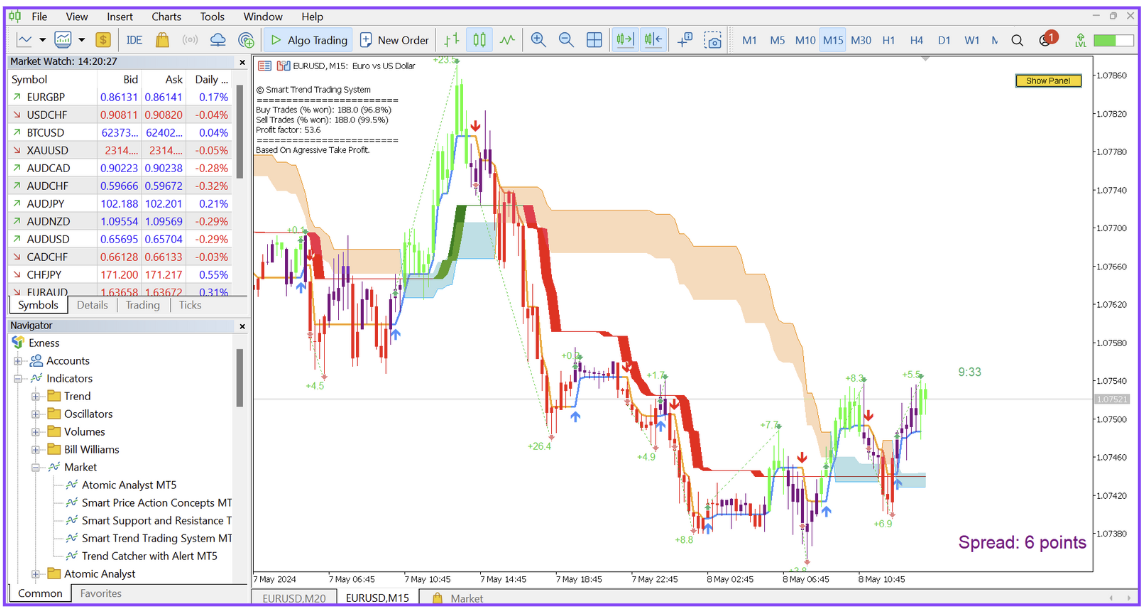
How to Apply a Preset?
After you click and drag the indicator to the chart and before you click Ok you will see a LOAD button click!

This will open the PC files navigator, locate the presets on your computer typically when first download them they will be under the download file, navigate to the downloads and select the strategy that you want:
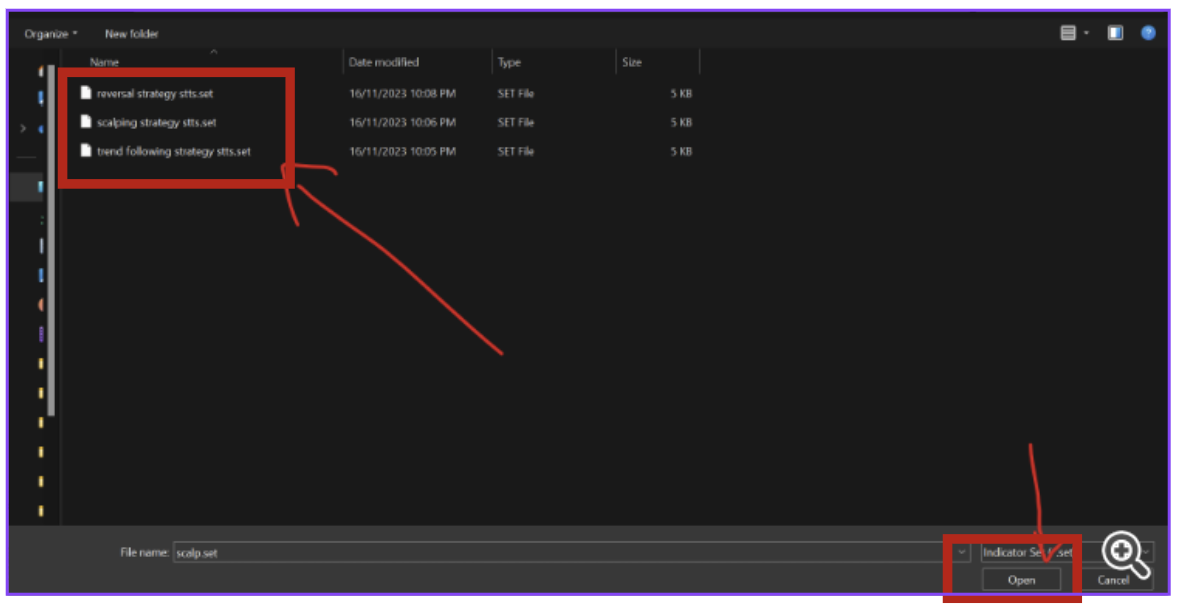
Click OK and the Preset will be applied:
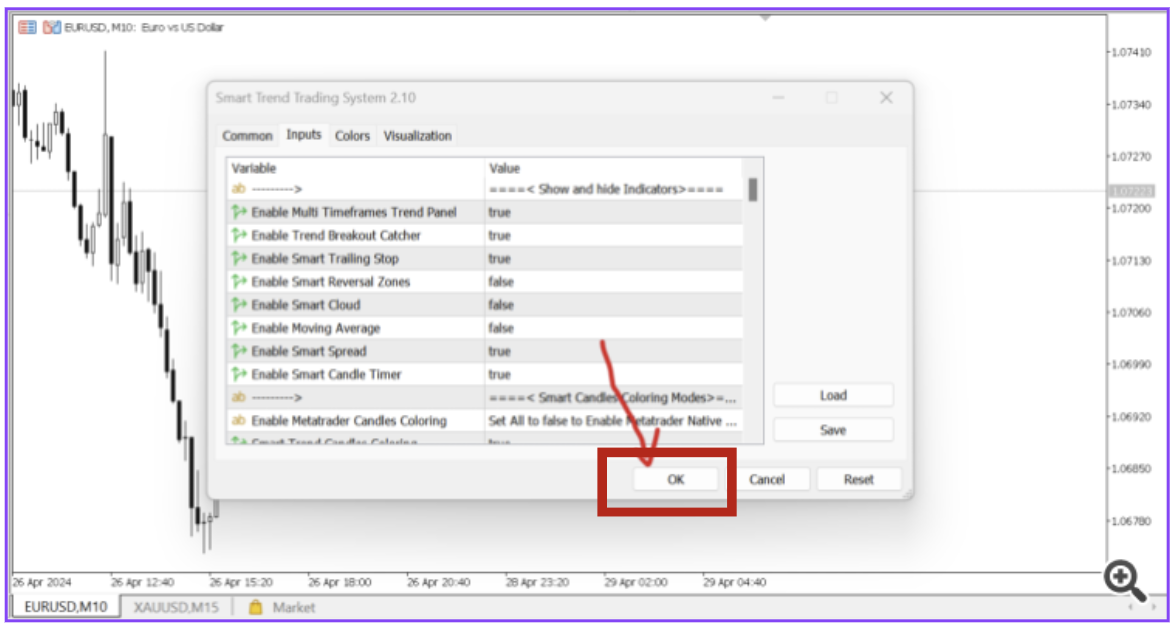
This is what you will see next, I picked the scalping strategy and the preset of the scalping is applied:
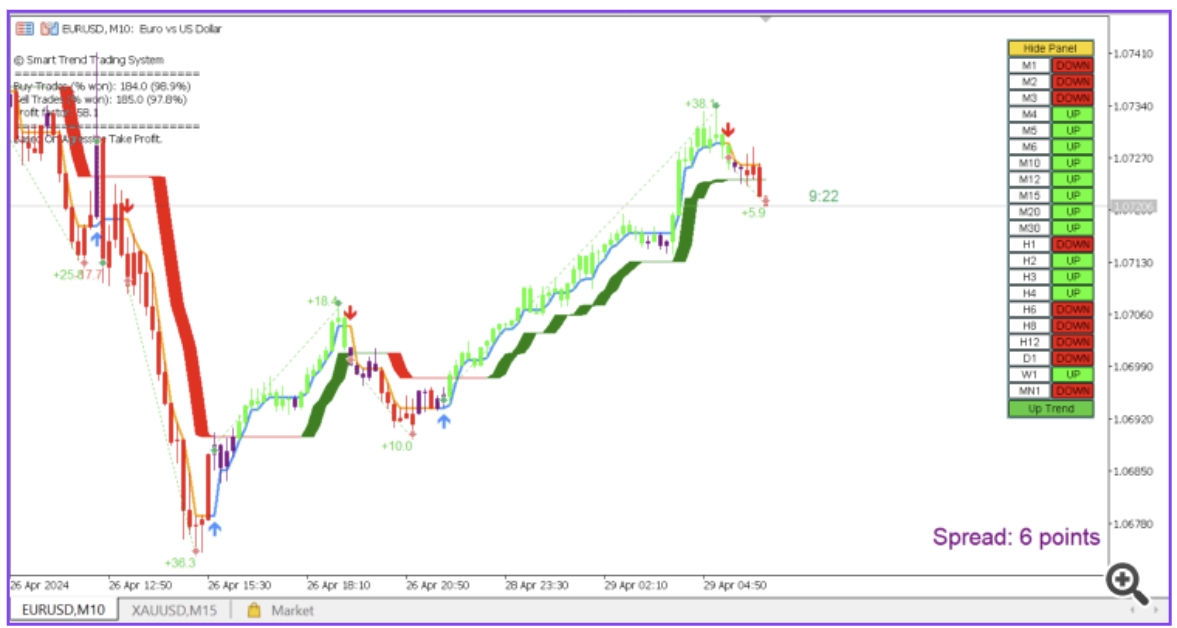
How to Change the Indicator colors?
In this example we are going to change the candle's purple color to yellow color. (remember this is just an example and you can use the same logic to change the rest of the colors).
After applying the indicator to the chart, right click and select the indicator list:
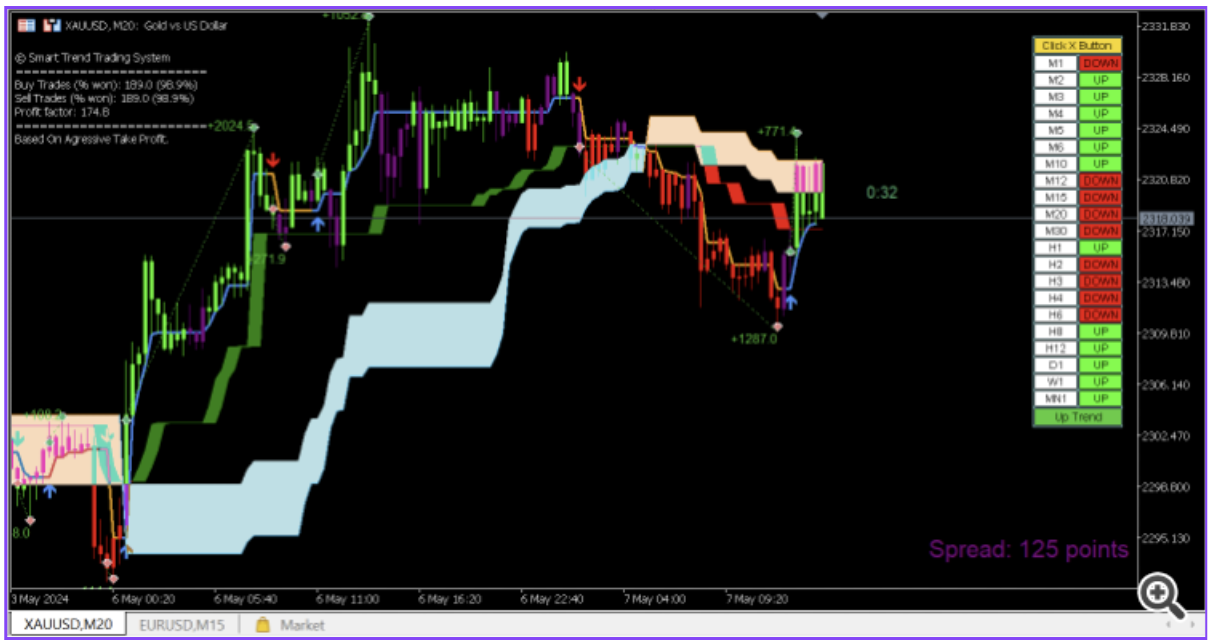
Select the indicator name and click properties:
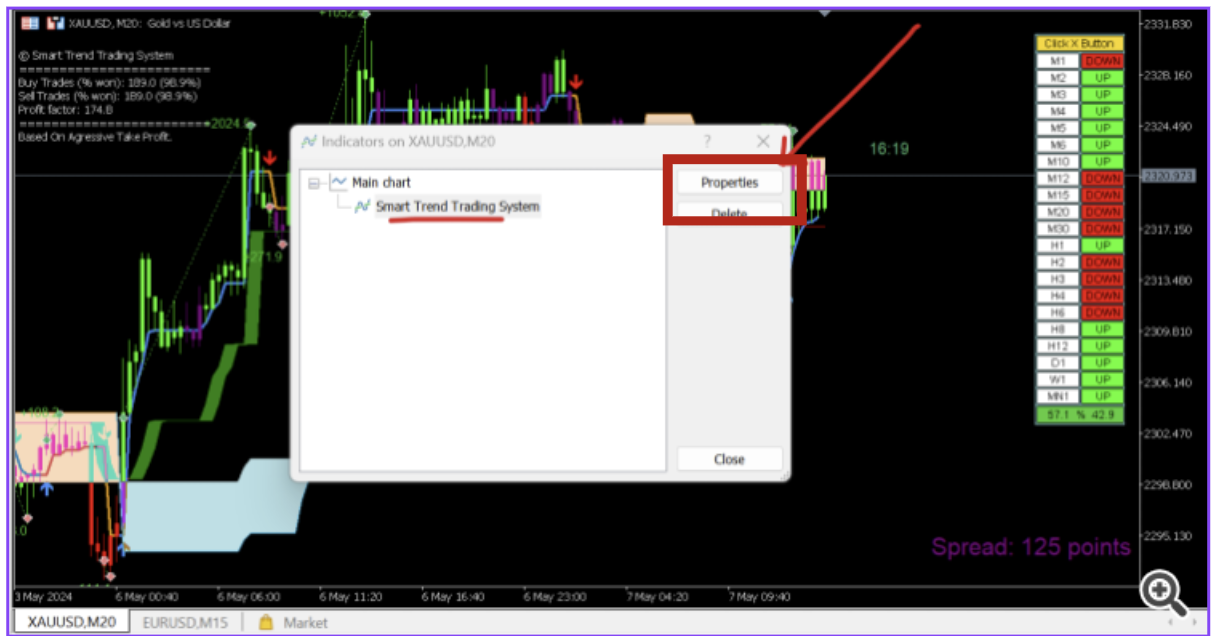
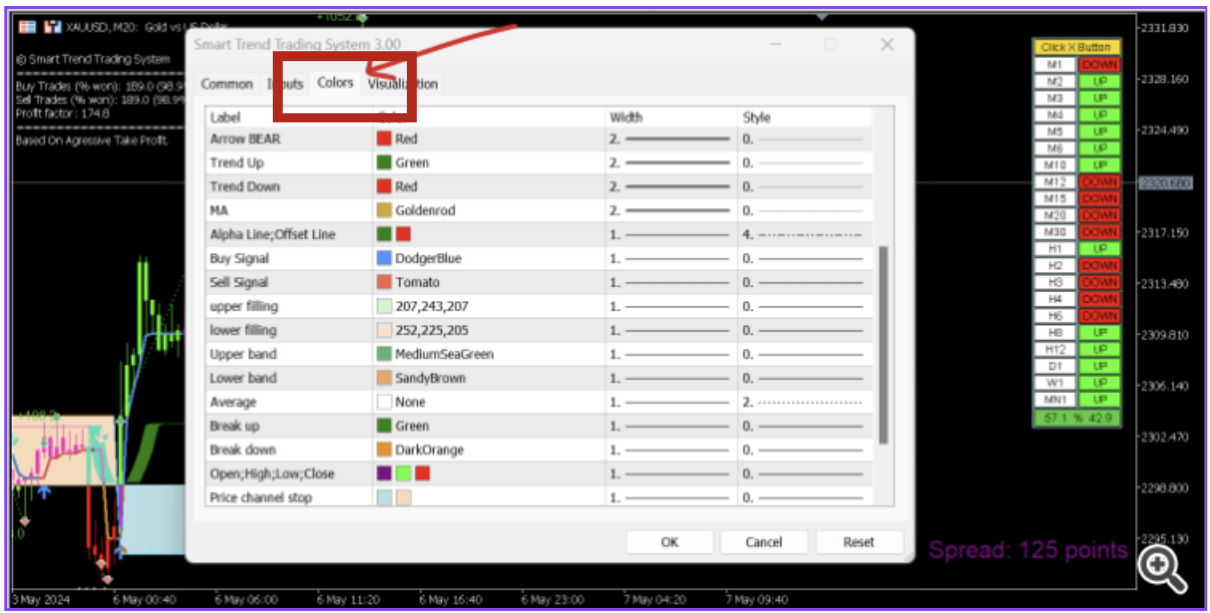
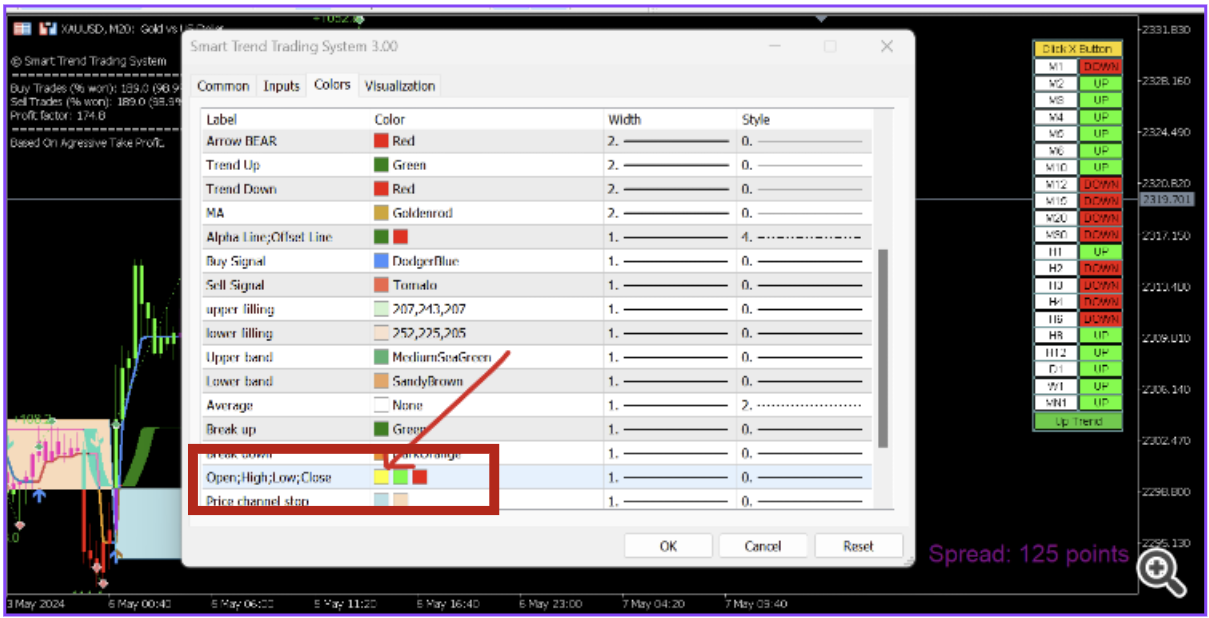
Click ok:
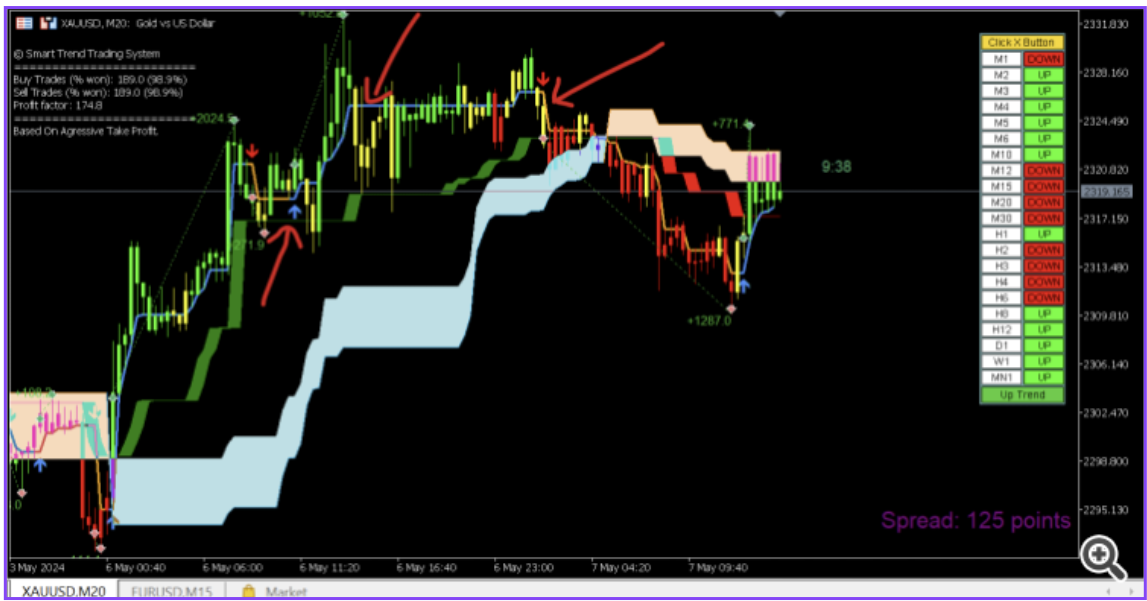
A Walk Thro the Settings:
By now we already know how to access the input tab where all the settings located, this is what you will see first in the inputs: 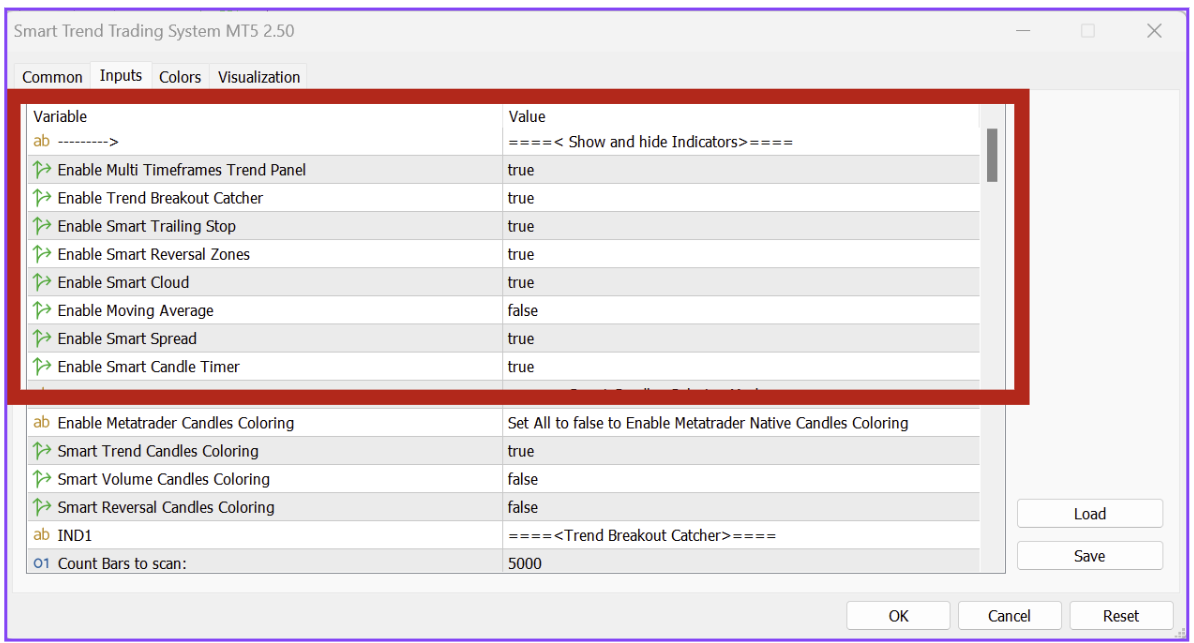
This section will allow you to hide and show any indicator as you like, to do so switch between true/false, true means show and false means hide.
Next up:
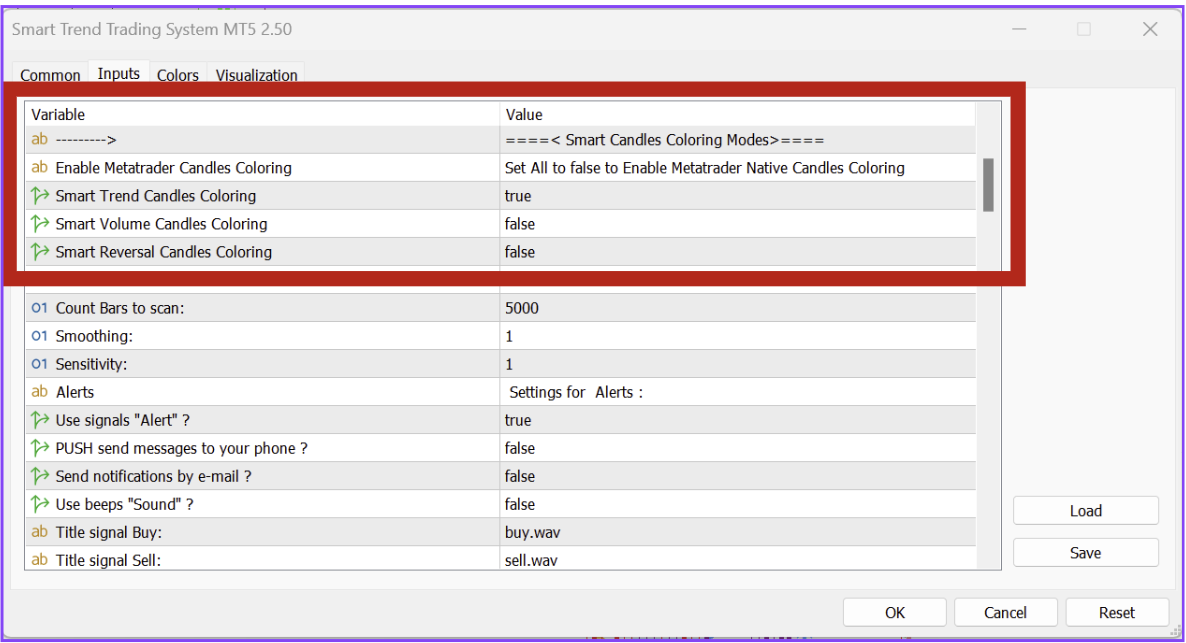
1.Trend Colors: Display the momentum of trend.
2.Volume Colors Display the Volume on the candles.
3.Reversal Colors: Display the Overbought and Oversold conditions on the candles.
Next:
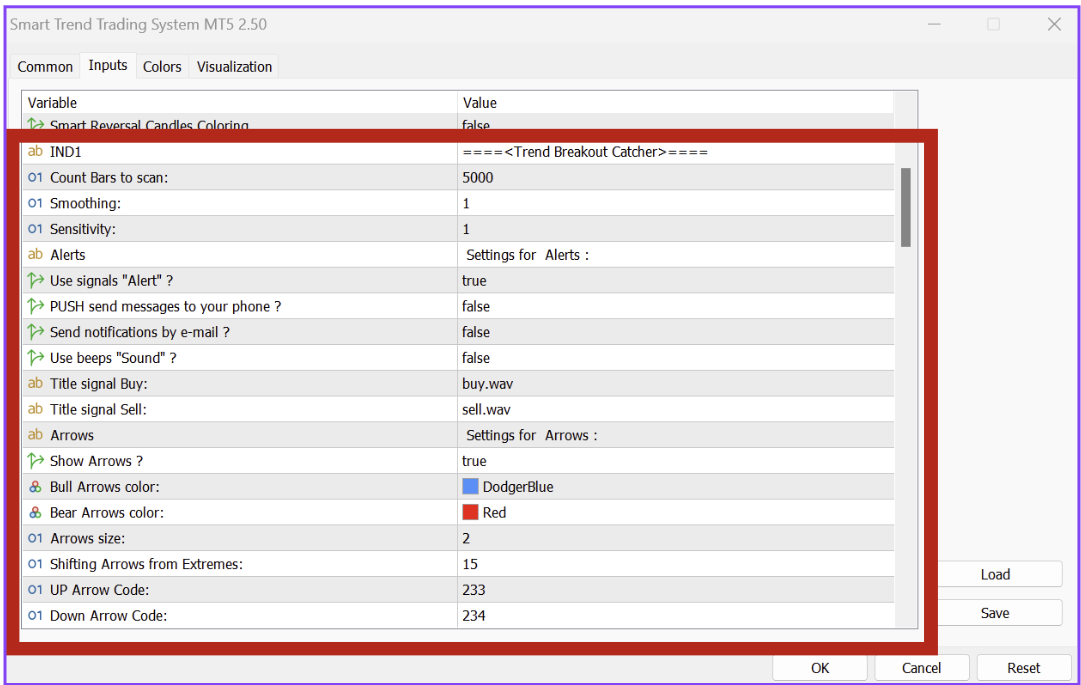
Next up:

Next up:
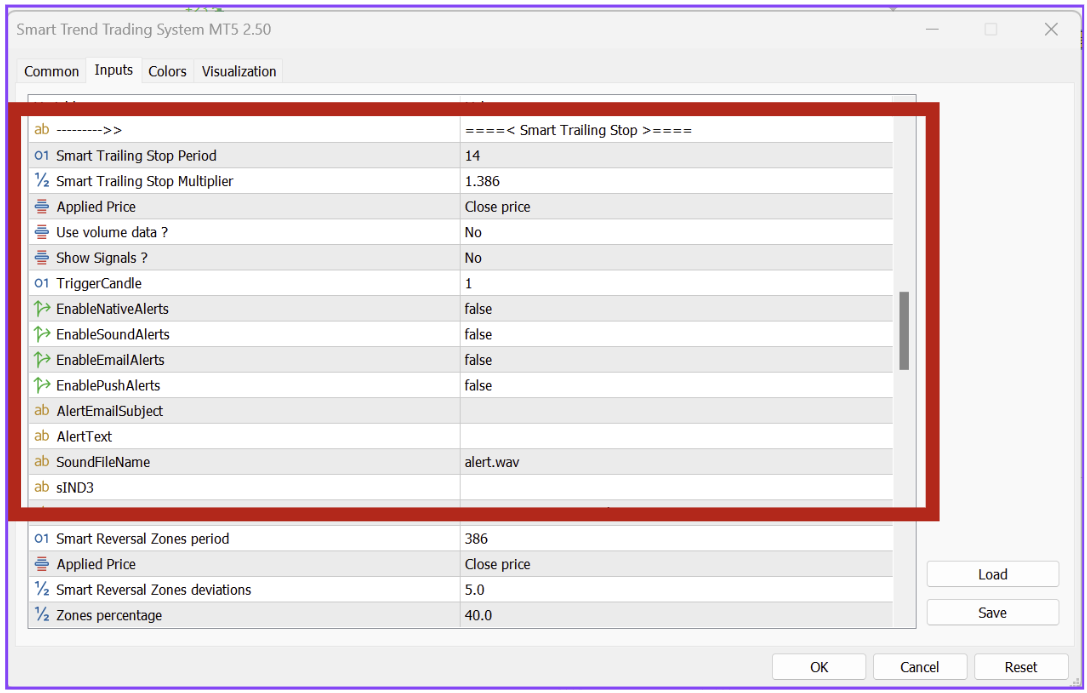
The Smart trailing stop settings including the parameters, show/hide signal arrows and activate alerts.
Next up:
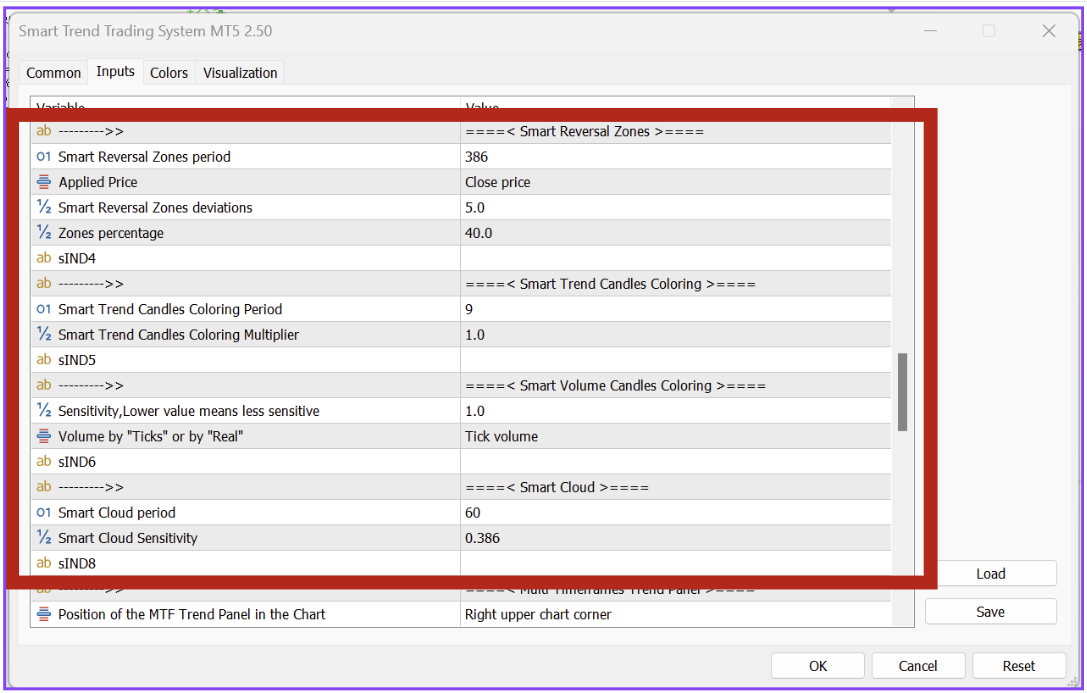
Note: Be Careful any change on the settings of these indicators will affect the Indicators results.
Next up:
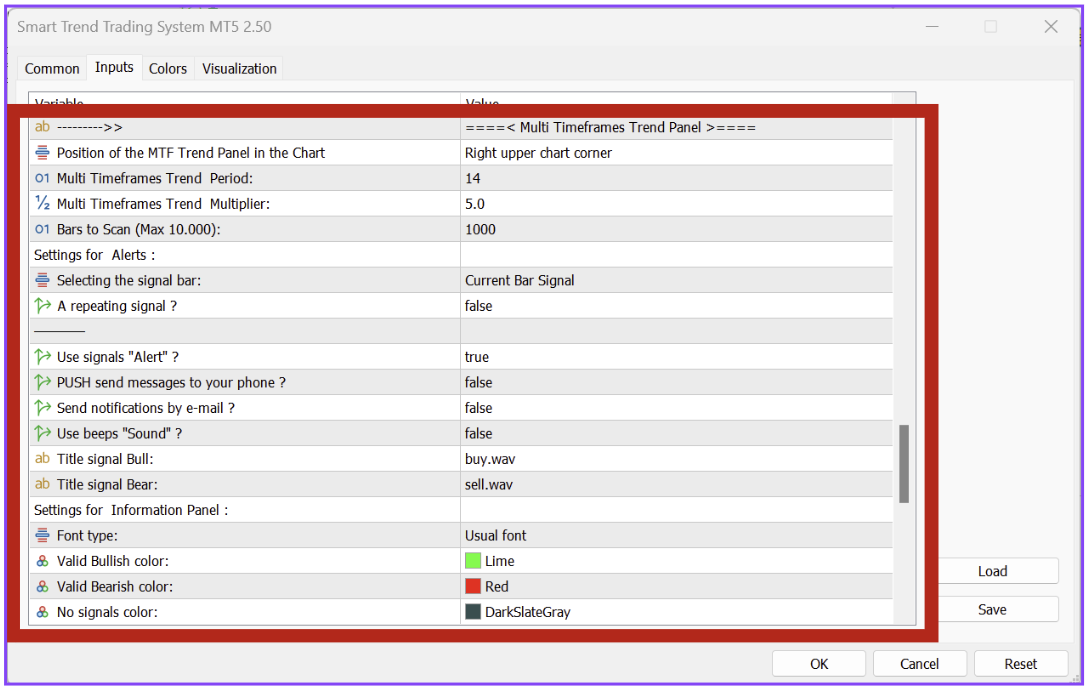
Next:

The rest of the indicator can be controlled from here including the Moving average, Spread and Timer settings you can change parameters, colors and position on the chart.
Download the Presets?
At this point you can see files attached below, those are the presets of the strategies and to download them click on them one by one and they will be downloaded straight to your PC.Make sure to locate them properly for later use.


