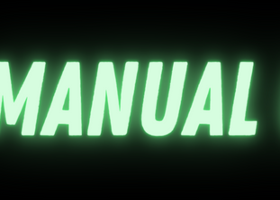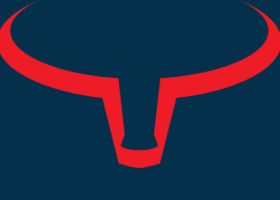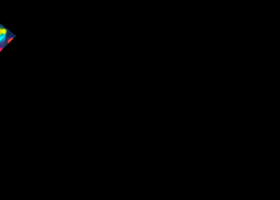Product page : https://www.mql5.com/en/market/product/106480
1. What is this EA? How does it enter trades?
2. Input definitions + On-chart Panel & Buttons.
3. Problems with the EA / Troubleshooting.
1.
HFT Pro is a High Frequency Trading Expert Advisor designed to help traders pass the evaluation stage of prop firms that allow the use of HFT.
By default, the expert works using a complex function of quickly managed pending orders for accurate market execution, aiming for a consistent equity growth with low drawdown. Its core direction following logic capitalizes on simple price movement. Levels to open trades are now displayed on-chart using lines for a better understanding of how the strategy is working and when the expert will enter a trade. Trade levels are adjusted using only the 'Offset_Multiplier', this input will multiply the now automatically calculated Order_Offset to adjust the trade levels. Increasing the value will decrease the frequency of placed trades by moving trade levels further apart, decreasing the value will increase the frequency of placed trades by moving trade levels closer. This can also be done using the added on-chart panel buttons to visually see levels/values being adjusted in real time. When the Ask price makes contact with the Upper Trade Level HFT Pro will open a buy trade of the input type and amount. When the Bid price makes contact with the Lower Trade Level HFT Pro will open a sell trade of the input type and amount.
HFT Pro then utilizes tight stop losses to minimize risk exposure with a highly optimised trailing stop function that ensures each trade is managed with precision. The combination of order management and risk control plays a key role in achieving consistent equity growth. High Frequency Trade strategies like the ones in this expert are known to not work well with retail live accounts due to slippage and other restrictions from brokers, for this reason the expert is best to be used with brokers/account types known to allow HFT strategies.
2.
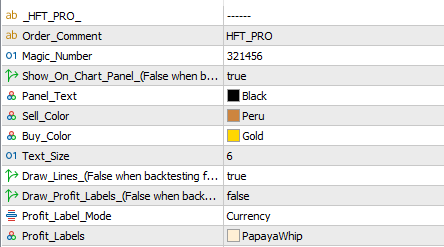
- Order Comment.- Comment displayed on each trade taken.
- Magic Number. - Number the EA uses to associate trades with itself - you only need to change the magic number if you are using the EA on two charts of the same pair, each chart would then need a different magic number.
- Show On Chart Comment.- Set true will display information on chart.
- Panel Text. - Panel text color.
- Sell Color. - Panel sell color.
- Buy Color. - Panel buy color.
- Text Size. - Panel text size.
- Draw Line. - True will draw lines at Trade Levels.
- Draw Profit Labels. - True will draw closed profit labels on chart.
- Profit Label Mode. - What to display inside the profit lables, currency amount, pips or both.
- Profit Labels. - Color used for the profit lables.

- Offset Multiplier. - How much to multiply the automatically calculated Order_Offset by. 1.0 in the input will have the Order_Offset equal to the current spread. In this case, Trade Levels would be reset back to the current spread value away from bid/ask once hit. - (Can also be adjusted using the on-chart panel buttons to see where trade levels are being moved to in real time.)
- Trade Type. -
- Pending Order. - HFT Pro will open a pending order at the closest possible price.
- Market Order. - HFT Pro will open a market order at the closest possible price.
- Volatility Threshold. (Active>0.0) - Value that the volatility filter reading must be above to allow trades to open. (Only active above 0.0)
- Stop Trading Today After. (Account Percent) - Account percent amount of profit needed to be closed for the expert to stop trading for the current day. (Resets each day.)

- Max Spread. - Max spread allowed to open a trade - In pips.
- Max Slippage. - Max slippage allowed to open a trade - used for brokers that may require a requote.
- Max Lot Size Allowed. - Max lot size allowed to be reached and/or placed.
- Allow Hedge Trades. - True will take and manage opposite direction trade signals while already in an open trade.

- Close Trades If Equity Drops Below. - The EA will close all open trades if the accounts floating equity drops below this percent amount of the total account balance. - (Account Balance Percent) - (Active > 0.0)
- Only Open Trades Above Free Margin. - The EA will only open new trades when the accounts floating free margin is above this percent amount of the total account balance. - (Account Balance Percent) - (Active > 0.0)
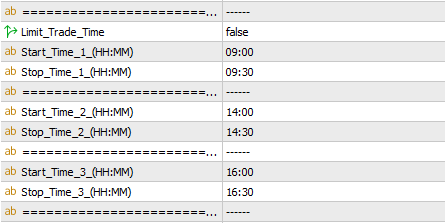
- Limit Trade Time. - True will allow trades from 'Start Time' until 'Stop Time' - Trades still open after hours will continue to be managed.
- Start Time 1. - Time1 to allow trades from. When 'Limit Trade Time' is set true.
- Stop Time 1. - Time1 to stop trades at. When 'Limit Trade Time' is set true.
- Start Time 2.
- Stop Time 2.
- Start Time 3.
- Stop Time 3.
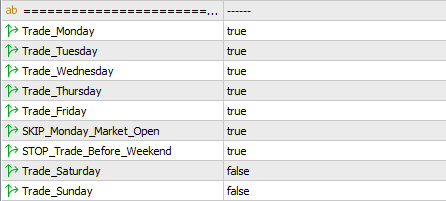
- Trade Monday.
- Trade Tuesday.
- Trade Wednesday.
- Trade Thursday.
- Trade Friday.
- Stop Trade Before Weekend. - True will stop the expert from placing trades and close any pending orders from Friday 18:00 until 23:59.
- Skip Monday Market Open. - True will stop the expert placing trades on market open until after 03:00 Monday morning.
- Trade Saturday.
- Trade Sunday.

- Auto Money Management. - True will allow the EA to adjust the base lot in accordance with the account balance and the 'Auto Risk Percent' set.
- Auto Risk Percent. - (1 == 0.01 per 100USD) - Defines the risk used in the Auto Money Management. 1 being equal to 0.01 lots per 100 in account currency.

- Base_Lot. - The first lot size placed. (When Auto Money Management is set false)
- Stop Loss. - (Pips)
- Take Profit. - (Pips)
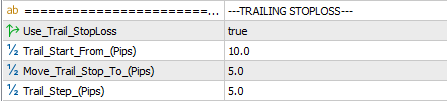
- Use Trail StopLoss. - True will allow the EA to adjust the stop loss as orders move into profit.
- Trail Start From. - Pips into profit to start the trailing stop.
- Move Trail Stop To. - Once activated move the stop this many pips into profit.
- Trail Step. - Adjust the stop loss further into profit when price moves this many pips.

- AutoClose Mode. - What value does the input below have. -
- 'Currency_Amount' will make the EA search for a currency amounts worth of floating profit to use the AutoClose function.
- 'Account_Percent' will make the expert search for a percent amount of the accounts balance to use the AutoClose function.
- 'Seconds' - The EA will close any open pending order &/or trade after an input amount of seconds.
- Value To Close. - Value needed to active the AutoClose In Profit function. (The above input determines the value of this input.)
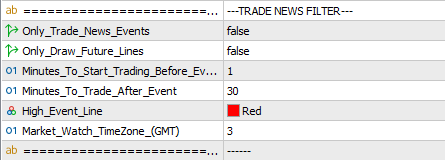
- Only Trade News Events. - Set true, the expert will draw vertical lines onto the chart at times where high impact news events land. HFT Pro will start allowing trades the input minutes before an event, and will stop allowing trades when time has passed the input minuets after an event.
- Only Draw Future Lines. - Set true will draw only draw lines in front of the current time.
- Minutes To Start Trading Before Event. - The specified minuets to start allowing trades before an event.
- Minutes To Trade After Event. - The specified minuets to stop allowing trades after an event.
- High Event Line. - Color used for high impact event lines.
- Market Watch TimeZone. (GMT) - The GMT offset for your brokers data - (Most brokers are GMT+2)
- To use the Trade News Filter the following web address needs to be added to the WebRequest URL list : ' https://nfs.faireconomy.media/ ' -
- To backtest using the Trade News Filter ensure the text file containing news events is in the correct place for HFT Pro to read from. Using MT4/5 go to - File - Open Data Folder - Terminal - Common - Files - then place the file in here. -
--- HFTPro includes an on chart panel to view information and control the strategy. Below are breif descriptions of its functionality. ---
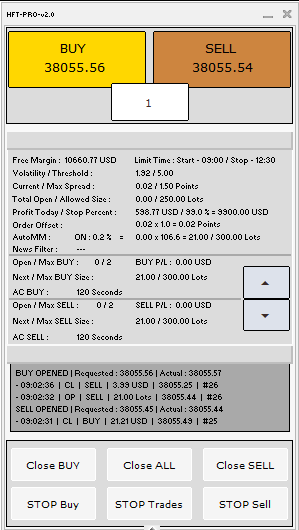
- The panel contains five main sections.
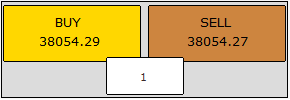
- In the top section at either side are buy and sell buttons used to enter manual transactions that will be taken over and managed by HFT Pro.
- In the center is a edit box used to select the lot size placed when a button is pressed.
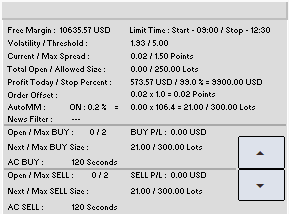
- Shown above is the infomation displayed on the panels main section.
--- Holding your mouse over any text or button in your terminal will show a description.---
- From top to bottom we have :-
- Current free margin amount.
- Time Limit settings.
- Current volatility filter reading & Volatility Threshold amount.
- Current / Max spread.
- Total open / Total allowed trade size.
- Total profit closed today / input 'Stop Trading Today After' and sum of Account Percent.
- Calculated Order_Offset value. - (Current Spread x Offset_Multiplier = Order_Offset)
- Auto Money Management status.
- Trade News Filter status.
- Open / Max allowed buy trades.
- Floating buy profit / loss.
- Next / Max buy trade size allowed to be placed.
- AutoClose buy settings.
- Open / Max allowed sell trades.
- Floating sell profit / loss.
- Next / Max sell trade size allowed to be placed.
- AutoClose sell settings.

- Shown above are the on chart panel buttons that can be used to increase or decrease the Offset_Mulitplier in real time. Pressing the UP arrow button will increase the Offset_Multiplier by +0.5. Pressing the DOWN arrow button will decrease the Offset_Mulitplier by -0.5.
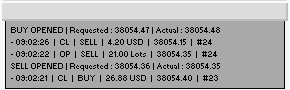
- Shown above is the basic log section of the panel.
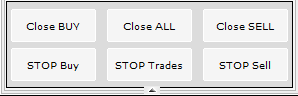
- Close Buttons. - Pressed will close any open trade/pending on the current pair.
- Stop Buttons. - Pressed will stop the EA from placing anymore trades/pendings on the current pair untill the button is unpressed.
- STOP Trades. - Pressed will stop the EA from placing any new trades/pendings untill unpressed.(Open trades will still be managed until closed.)
3.
I am always happy to help with set up or if any problems emerge, please message me for assistance.
Some basic checks users can make before contacting me with problems are -
![]()
- At the top of the terminal please ensure the ' AutoTrading ' button is pushed in, and has a small green icon like the picture to the left.
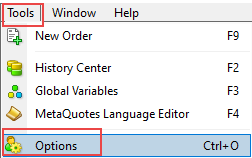
- At the top left of the terminal go to ' Tools - Options '.
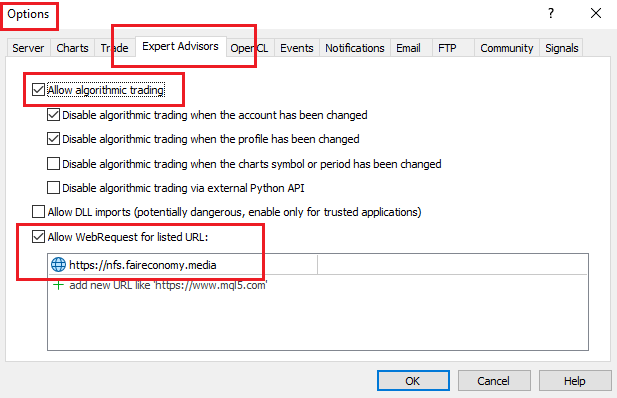
- In ' Tools - Options ', go to the ' Expert Advisors ' tab, please make sure, ' Allow automated trading ' & ' Allow WebRequest for listed URL: ', are checked.
To use the Trade News Filter the following web address needs to be added to the WebRequest URL list : ' https://nfs.faireconomy.media/ '
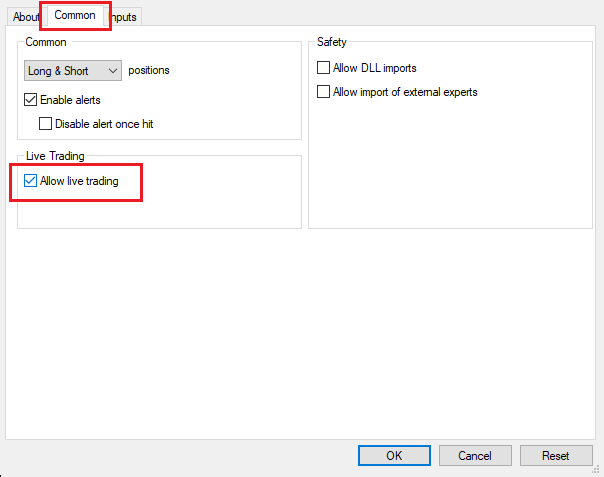
- When loading the expert onto a chart please make sure that in the common tab, ' Allow live trading ' is checked.
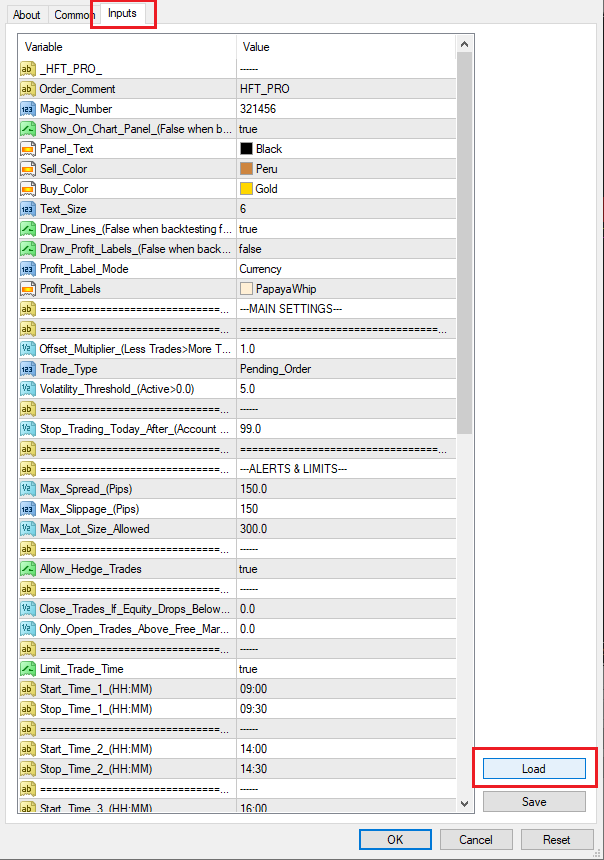
- If you have a set file please go to the ' Inputs ' tab, press the ' Load ' button, then click the set file you need to load, press ' OK '.

- In the top right of the chart you will see a smiley face if all the steps are followed correctly and the expert will start to search for trades.
![]()
- Please check if the spread of your loaded chart is below the number set in the max spread input.
If you have any problems please contact me using one of the links below.
Links -