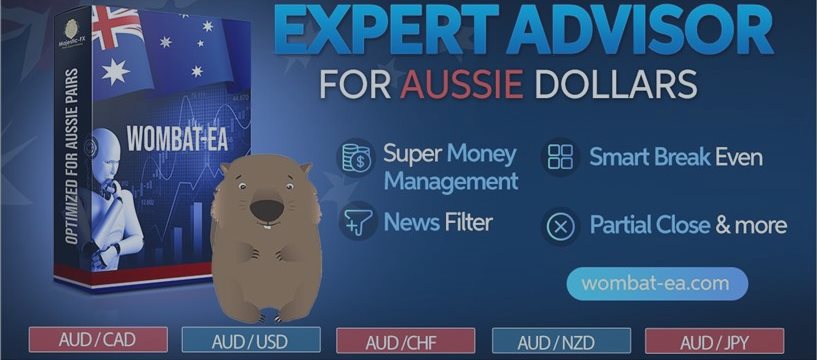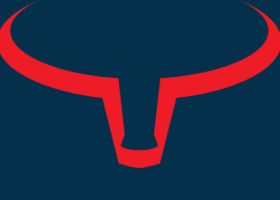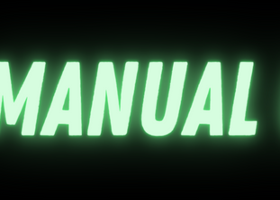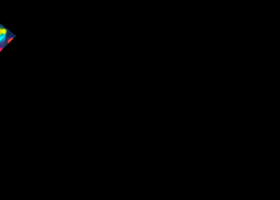Wombat-EA Input Settings:

Money Management Mode - here you select which method the robot should use to calculate the position size (LotSize). Possible settings are:
- Fixed Lot Size - the robot trades with the size entered in the "Position Size" field (default value: 0.01)
- Risk per trade (%) - the robot risks x% of the account balance per trade. Entry in the "Position Size" field e.g. 0.5 = 0.5% or 1 = 1%
- Risk per Trade (Money) - the robot calculates the LotSize with the maximum amount of money to be risked in the "Position Size" field in theaccount currency, e.g. 500 €, 1000 USD,
1500 AUD
- LMR (Lot Money Ratio) - the robot calculates the LotSize based on the values entered in the "Position Size" & LMR Value (Money) fields.
Example 1: Position Size = 0.2 & LMR Value = 1000 means; with an account balance of 5000 € the lot size would be 0.2 x 5 = 1.0 lot.
Example 2: Position Size = 0.03 & LMR Value = 500 means; with an account balance of 1500 USD the lot size would be 0.03 x 3 = 0.09 lot
Stop Loss (pips) & Take Profit (pips) - these are the original settings of the Stop Loss and Take Profit that are optimized by the strategy of the robot. Every change, changes the behavior of the robot!

SL / TP by ATR - the robot calculates the SL or TP using the values entered in the fields "ATR Multiplier for SL" and "ATR Multiplier for TP" and the value of the last closed candle of the ATR indicator. Possible settings are:
- ATR Period - period of the ATR indicator (default value: 14)
- ATR Multiplier for SL - the multiplier for calculating the StopLoss based on the ATR value can be set here.
Example: ATR Multiplier for SL = 2.5. ATR indicator value = 0.00278 means: StopLoss = 0.00278 x 2.5 = 0.00695 (= 695 points or 69.5 pips)
If the ATR Multiplier for SL = 0, the original StopLoss is used!
- ATR Multiplier for TP - the multiplier for calculating the TakeProfit based on the ATR value can be set here.
Example: ATR Multiplier for TP = 4. ATR Indicator Value = 0.00278 means: TakeProfit = 0.00278 x 4 = 0.01112 (= 1112 points or 111.2 pips)
If the ATR Multiplier for TP = 0, the original TakeProfit is used!
![]()
Smart Break Even - the robot automatically sets the StopLoss to Break Even and automatically adds a few pips to cover the swap or commission costs to the broker. If the position remains open for several days, the required pips of swap fees will be added. Thus there is always a small plus, even if the market turns against you. Possible settings are:
- Smart Break Even Start (pips) - Number of pips at which the Smart Break Even function is activated.
Example: Enter 50 here, the Smart Break Even function will be activated as soon as the trade has run 50 pips in your direction. The stop loss is automatically set to break even + a few pips to cover the broker costs (swap, commission).
- Smart Break Even Add (pips) - Number of pips that can be added "on top" Example: Entry 5 means: On top of the 50 pips + extra pips for Swap & Commission entered under the field “Smart Break Even Start”, 5 pips are added. ![]()
Trailing Stop - the robot pulls the StopLoss behind it at a fixed distance from the price. If the price rises, the stop loss will also be adjusted upwards. If prices are falling, the stop loss remains the same. Possible settings are:
- Trailing Stop Value (Pips) - number of pips at which the trailing stop function is activated.
Example: If you enter 50 here, the trailing stop function will be activated as soon as the trade has run 50 pips in your direction. The StopLoss always follows the price at an interval of 50 pips. However, the stop loss remains if the course reverses.
- Instant Trailing Stop (true / false) - default setting = false. If setting = true, the trailing stop is activated immediately and based on the pips entered in the "Trailing Stop Value" field, it is followed. (The trade does not have to be positive by a certain number of pips to activate this function)
![]()
Partial Close @ BE / TS (%) (only in conjunction with Smart Break Even or Trailing Stop) - here you can decide whether the robot should perform a partial close when Smart Break Even or the Trailing Stop is activated. If the Partial Close function is active (input > 0), the activation of the Smart Break Even OR Trailing Stop function acts as the first Take Profit!
Example: Entering 50 in the "Partial Close @ BE / TS" field while entering 25 in the "Smart Break Even Start (pips)" field means, that 50% of the trade will be closed as soon as the trade went 25 pips in the right direction and activated Smart Break Even. The robot can only use the partial close once per trade!
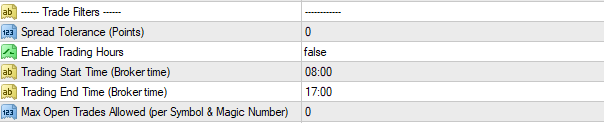
Trade Filters - when do you allow the robot to trade and when not? Possible settings are:
- Spread Tolerance (Points) - here you can set the permitted spread in points (e.g. 100 points = 10 pips). If the spread is higher than 100 points, the robot will not open a trade!
- Enable Trading Hours (true / false) - default setting = false. With the setting "false", the robot trades "around the clock". In order to trade only in a certain time frame, set this setting to "True" and define the trading hours in the next step.
- Trading Start Time (Broker Time) - Specify the start of the trading session here, e.g. 08:00. The robot searches for trading opportunities from 8:00 a.m.
- Trading End Time (Broker Time) - Specify the end of the trading session here, e.g. 17:00. The robot will stop trading after 5:00 p.m.
- Max Open Trades Allowed (by Symbol & Magic Number) - Here you specify the maximum number of trades the robot is allowed to open. If this setting is "0", there is NO limit.
![]()
Equity Protection - Protect your account from higher losses. The robot stops all trading activities as soon as the account equity you set falls below. Possible settings are:
- Close & Stop If Equity Drops Below X - If your account equity falls below the value set here (f.e. 2000), the robot closes ALL trading activities and does not open any new positions.
- Close My Trades Only (true / false) - Here you can decide whether ALL trades in the account should be closed when the account equity is reached or only those which were opened by Wombat-EA.

Time Exit - Here you can specify whether the robot should close open positions on a certain day of the week (or daily) at a certain time. Possible settings are:
- Close All Trades On Exit Time (true / false) - activate the function here (default setting = false). If active, the following parameters are used to execute the time exit.
- Exit Day - a specific day or "Any weekday" can be selected here. With the setting “Any weekday”, the robot closes open positions EVERY day at the selected time.
- Exit Time - the desired time is set here when the robot should close the open positions. The entry is made in the format HH: MM or HH: MM: SS. Time is ALWAYS Broker time.
- Stop Trading Until Next Day (true / false) - here you set whether the robot may continue trading after the trades has been closed, or it must wait until the next day.
![]()
Error Alerts - you will automatically receive an information on your monitor or a push notification on your mobile phone if the EA cannot set the StopLoss or TakeProfit. You will also receive a message if the EA cannot open or close a trade. Possible settings are:
- AlertIfCannotSetSLTP (true / false) - If "true" a message will be sent to you if the EA cannot set a StopLoss or a TakeProfit.
- AlertIfCannotOpenCloseTrade (true / false) - If “true” a message will be sent to you if the EA cannot open or close a trade.

News Filter - Important: Before you can use the "News Filter" function, you must make the following settings under the menu item "Tools -- Options -- Experts:
In your MetaTrader 4 click on “Tools -- Options
Then click on the "Experts" tab
Check the box next to "Allow WebRequest for the following URLs:"
Add the URL http://ec.forexprostools.com and confirm this with OK. The News filter function is now ready for use. Possible settings are:
- Enable News Filter (true / false) - if "true", the news filter is active for ALL news (low-medium-high & non-farm payroll). These can then be controlled separately. If "false", the news filter is inactive.
- Use pauses during low-impact news (true / false) - if "true", the robot is not allowed to trade during low-impact news! The duration before and after the news are set in the next step.
- Pause before the news release in minutes - Specification in minutes of how long the robot may not trade BEFORE the low-impact news
- Pause after the news release in minutes - Specification in minutes how long the robot is not allowed to trade AFTER the low-impact news
- Use pauses during medium-impact news (true / false) - if "true", the robot is not allowed to trade during medium-impact news! The duration before and after the news are set in the next step.
- Pause before the news release in minutes - Specification in minutes of how long the robot may not trade BEFORE the medium-impact news
- Pause after the news release in minutes - Specification in minutes how long the robot is not allowed to trade AFTER the medium-impact news
- Use pauses during high-impact news (true / false) - if "true", the robot is not allowed to trade during high-impact news! The duration before and after the news are set in the next step.
- Pause before the news release in minutes - Specification in minutes of how long the robot may not trade BEFORE the high-impact news
- Pause after the news release in minutes - Specification in minutes how long the robot is not allowed to trade AFTER the high-impact news
- Use pauses during Non-Farm Payroll news (true / false) - if "true", the robot is not allowed to trade during Non-Farm Payroll news! The duration before and after the news are set in the next step.
- Pause before the news release in minutes - Specification in minutes of how long the robot may not trade BEFORE the Non-Farm Payroll news
- Pause after the news release in minutes - Specification in minutes how long the robot is not allowed to trade AFTER the Non-Farm Payroll news
- Draw lines (true / false) - if "true", the robot draws vertical lines in the colors of the low-medium-high impact news in the chart. The lines only appear after the full hour (in the H1 TimeFrame)
- Time Zone, GMT (Broker time) - Here you set the correct time zone for your broker
Use the Wombat EA primarily on the AUDUSD currency pair in the H1 timeframe. Every setting you make affects the behavior of the robot!