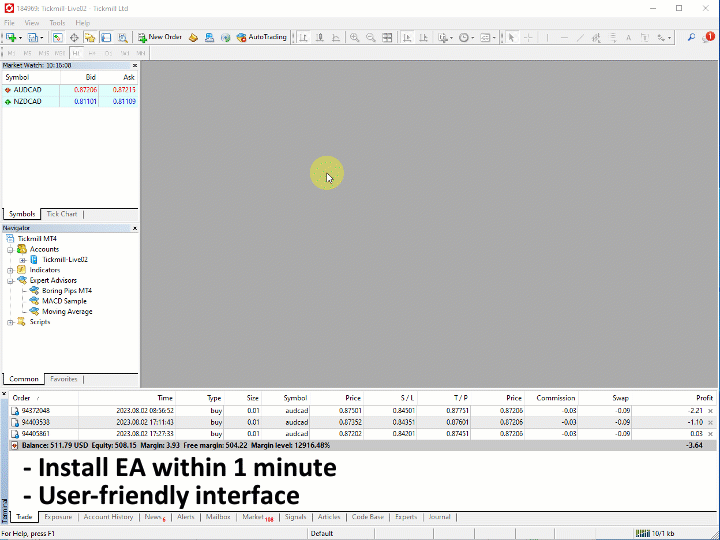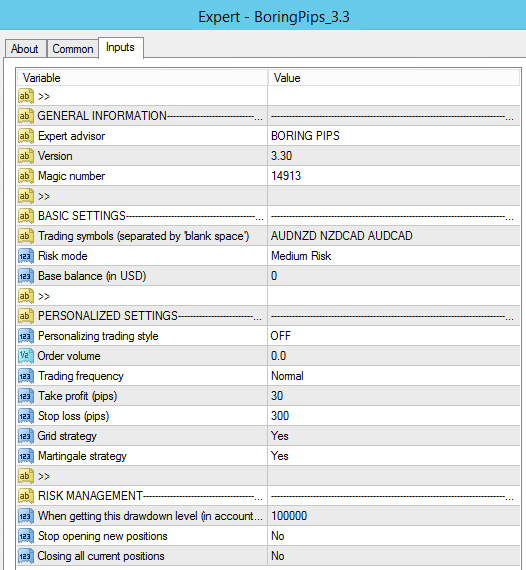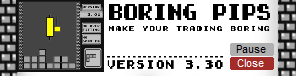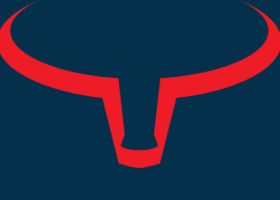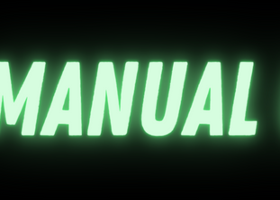Boring Pips: Understanding the Input Parameters and How to Operate the EA
A. Introduction
This post will explain the input settings of the EA and provide some operational tips.
Boring Pips EA combines modern trading algorithms with classic trading techniques involving momentum, supply, and demand. Despite this, it maintains simplicity and effectiveness in both setup and operation.
Unlike many other EAs that overwhelm users with a long list of input parameters, Boring Pips allows only a few settings adjustments based on user risk appetite. I spent 2 years optimizing entry and exit parameters of the EA using 5 different variations of Boring Pips, integrating the best settings into the default EA and hiding them. This prevents users from over-optimizing risks and ensures consistency in EA usage.
The typical EA setup process only takes 1-2 minutes, with the settings file prepared and sent to you.
My advice is to use 3 risk modes: Boring, Low risk, or Medium risk for the first 2-3 months. Make sure you are familiar with how EAs work and understand their settings before making any changes related to "Personalized Settings."
You can also refer to frequently asked questions at the following link:
MT4 version
MT5 version
Live signal
FAQ
B. Explaining the input table of Boring Pips
Boring Pips settings table consists of 16 items divided into 4 sections:
I. General information
Introducing the name and version of the EA, users can also change the 'magic number' for the EA.
1. Expert advisor: Name of the EA.
2. Version: Current version.
3. Magic number: the ID that positions of Boring Pips will carry, helping the EA manage its positions separately. If you use Boring Pips along with other EAs, ensure that the magic numbers of each EA are unique.
II. Basic Settings
4. Trading symbols: enter the currency pairs you want to trade with Boring Pips, some notes when entering currency pairs:
- Enter currency pairs exactly as provided by your broker, including any suffix/prefix if applicable (e.g., AUDNZDf, AUDNZD.g…)
- Separate currency pairs with spaces.
- The maximum number of entries in 'Trading symbols' is 3 currency pairs. If you enter 1 or 2 currency pairs, only those will be traded. If you enter more than 3 currency pairs, only a maximum of 3 currency pairs will be traded.
- If you want to trade more than 3 currency pairs, it is recommended to install Boring Pips on more than 1 chart, where the 'Trading symbols' on these charts will enter different currency pairs.
Please refer to question 28 in the FAQ for more information.
5. Risk mode: choose a risk mode that suits you, with 4 risk modes from low to high: Boring Mode, Low risk, Medium risk, High risk.
Please refer to question 12 in the FAQ for more information.
6. Base balance: is the basis for calculating the trading volume for your account.
- By default, the Base balance is set to 0, in which case the entire balance in the account will be used to calculate the trading volume according to the formula: Initial volume = Account balance / 500 USD x 0.01 lot.
- When you enter any number here, the EA will use it to calculate the trading volume, regardless of how much balance is in your account, formula: Initial volume = Base balance / 500 USD x 0.01 lot.
- If the account's base currency is USD (or EUR, as the exchange rate of 1 EUR is close to 1 USD), you can simply keep the 'Base balance' at default (0).
- Important note: Base balance is measured in USD, if your account uses a base currency other than USD (or EUR), converting to USD and entering it into Base balance is mandatory to ensure the EA calculates the volume accurately.
Please refer to question 22 in the FAQ for more information.
III. Personalized Settings
The current parameters displayed in this section are being used in Basic Settings. If you wish to modify them, you need to enable 'Personalizing trading style' and adjust the parameters as desired.
It is recommended to make changes in Customized Settings only after operating the EA for 2-3 months and understanding how it functions.
7. Personalizing trading style: You need to switch it to ON first for changes in Personalized Settings to take effect.
8. Order volume: defines the Initial volume of the first position.
By default, it is set to 0, which means the trading volume will remain unchanged compared to Basic Settings. If you enter a different number here, the EA will use that as the trading volume.
Note: the decimal part should use a period '.' (not a comma ','), the trading volume should fall within the range of the minimum to maximum trading volume provided by your broker, usually from 0.01 to 100. Only 2 digits after the decimal point.
9. Trading frequency: Adjust the EA's trading frequency to Low/Normal/High levels.
10. Take profit (pips): Set the profit-taking level for the EA's trades. Note that this is only for the first position, subsequent positions in the grid sequence will be closed based on Fibonacci retracement levels.
11. Stop loss (pips): Set the stop-loss level for the EA's positions.
12. Grid strategy: Enabled by default. If you turn off the Grid, each signal generated by the EA will enter 1-2 positions depending on the Risk mode in use.
13. Martingale strategy: Enabled by default. If you disable Martingale, the EA's positions will enter with the same volume as the initial position. Martingale will be meaningless if the Grid strategy is turned off.
IV. Risk Management
The installation part allows the EA to execute some actions (close positions/stop trading) when reaching a specified maximum drawdown level.
14. When getting this drawdown level: Set the maximum drawdown level in the base currency, then EA will take actions in sections 15 and 16 when this level is breached. Note that there should be no negative sign '-' before the drawdown number. For example, if you want the EA to stop trading/close all positions when reaching a $1000 loss, simply enter '1000'.
15. Stop opening new positions: Yes/No. Option to stop opening new positions when condition 14 is met. In this case, the EA will halt opening new positions while managing and closing existing positions normally.
16. Closing all current positions: Yes/No. Option to close all current positions managed by the EA when condition 14 is met.
Note that EA only monitors/closes positions that it manages. The drawdown range in condition 14 is also only calculated for positions opened by Boring Pips.
C. Pause Trading and Close Positions Manually
Users of Boring Pips can also utilize the Pause and Close buttons on the control panel to Pause trading or Close all positions whenever desired.
- The 'Pause' button
: in its normal state, it is gray; when clicked, a confirmation dialog for Pausing trading will appear. Once confirmed, the EA will temporarily stop opening new positions, while current positions are still managed and closed as usual.
While the EA is Paused, the 'Pause' button changes to 'Paused' and turns red.
You can click this button again to return the EA to normal trading mode.
Note that if you are unable to reactivate the EA (the 'Pause' button still shows 'Paused' in red), go to the settings and check sections 14, 15 under 'Risk management'; the EA might have reached the maximum allowed drawdown and halted trading. In this case, adjust conditions in section 14 and/or disable actions in section 15 first, then reactivate the EA using the 'Pause' button.
- The 'Close' button
: Used to close all positions managed by Boring Pips. After clicking this button, a confirmation dialog will appear to confirm your intention to close all positions. Once confirmed, the EA will close all current positions it has opened.
--------------------------------------------------------------------------------------------------------------------------------------
If you have read this far and still have questions about EA, please refer to 31 frequently asked questions here.
Or feel free to leave me a private massage.
Thanks and Best Regards, Andy.