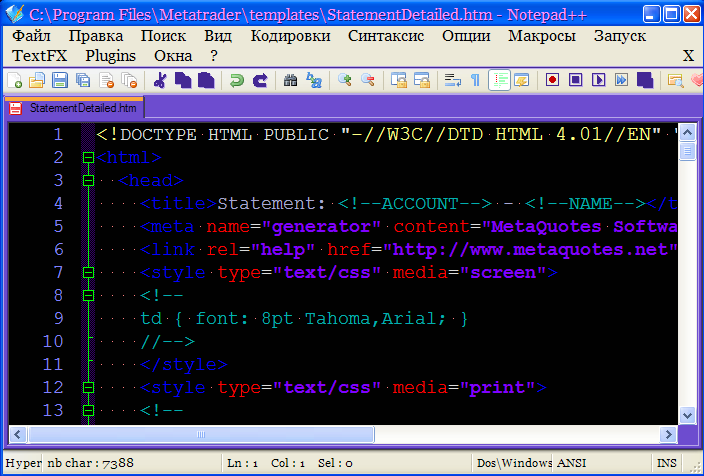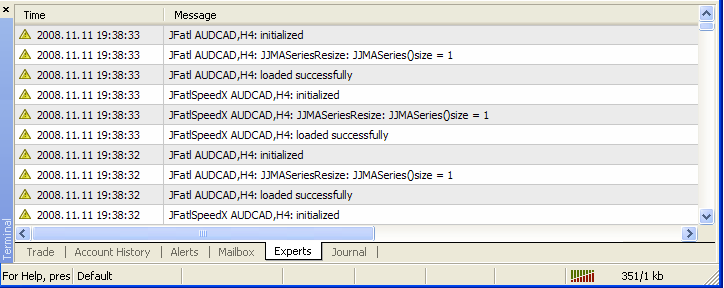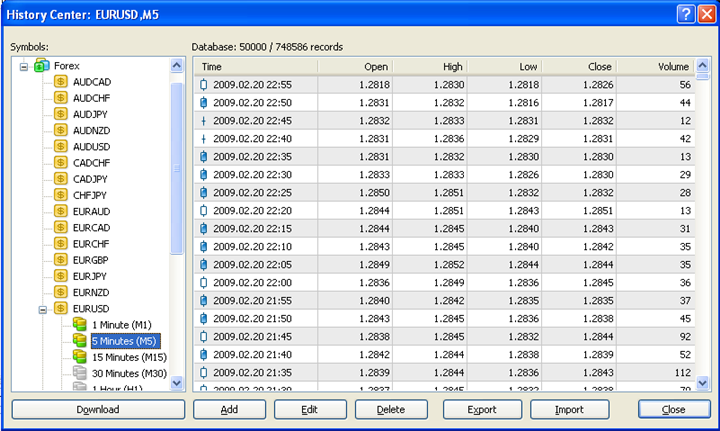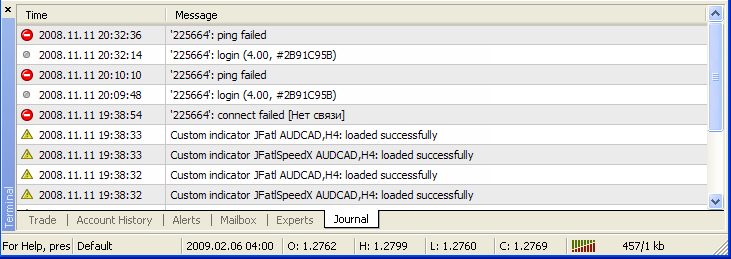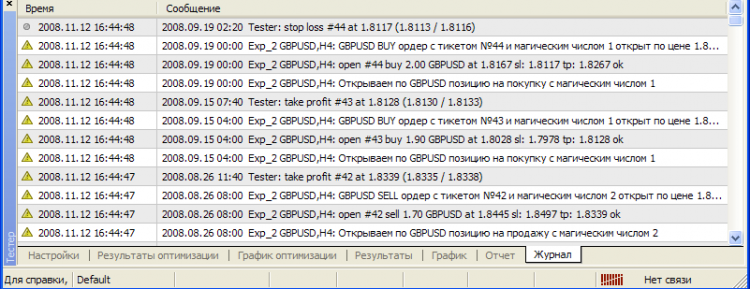MetaTrader 4 客户端的程序文件夹
Nikolay Kositsin | 12 四月, 2016
简介
本文中,我想对 MetaTrader 4 客户端程序文件的文件夹进行特别关注。 这是因为,无论是初次使用终端还是在其他时间利用它进行实际的工作,我们经常需要查阅其文件夹的内容。 所以,对文件夹的所有内容的用途进行研究会非常有用。
MetaTrader 4 终端的程序文件
如果你在安装 mt4setup.exe 分配文件的时候没有更改任何设置,则终端的所有程序文件将安装在以下目录: “C:\Program Files\MetaTrader”。
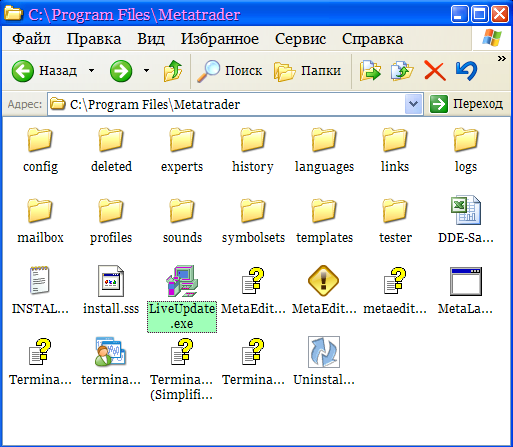
多数用户首先对子文件夹和几个可执行文件感兴趣:MetaTrader 4 客户端“terminal.exe”和 MQL4 代码编辑器“MetaEditor.exe”。 帮助文件“chm”可以从客户端和 MetaEditor 窗口进行访问,所以没有必要在程序文件夹中查找。
从一个程序文件只能调用一个客户端窗口,以及一个 MetaEditor 窗口。 在实践中,使用一个窗口往往是不够的。 在这种情况下,可以根据需要复制尽可能多的“MetaTrader”程序文件的文件夹并指定不同的名称,将其放在必要的目录下,并为每个文件夹的“terminal.exe”和“MetaEditor.exe”创建桌面快捷方式。 这样,从不同文件夹启动的所有客户端就会绝对独立的运行。 这里应补充一个小细节:当多个客户端同时运行时,它们在 Windows 任务栏的快捷方式是相同的,这在使用它们时造成一些不便和困惑。
这个问题可以轻松解决:你应该在所有复制的客户端文件夹中靠近“terminal.exe”文件处放置多个命名为“terminal.ico”的图标文件。
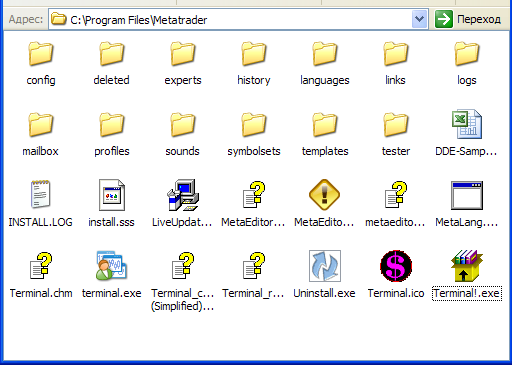
这样,每个 MetaTrader 4 客户端在 Windows 任务栏都会拥有自己的图标。
但这里需要记住,在下次安装新的终端版本时,该图标将会被删除。 为了便于恢复,将相同的图标作为自解压 RAR 文件跟 terminal.ico 图标放在同一个文件夹。 这样,在安装完成启动文件时,你会发现所需的图标再次显示在原来的位置。
客户端的子文件夹
在“C:\Program Files\MetaTrader”文件夹内有 14 个文件夹:
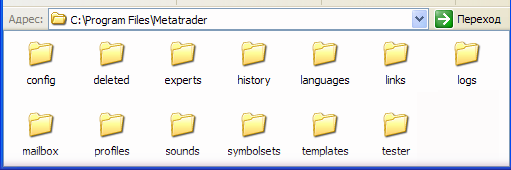
我们来看一下它们的内容。
1. "config"这个文件夹包含客户端的所有配置设置,在 MetaTrader 4 客户端的选项中进行设置(MetaTrader 4/Menu/Settings)。
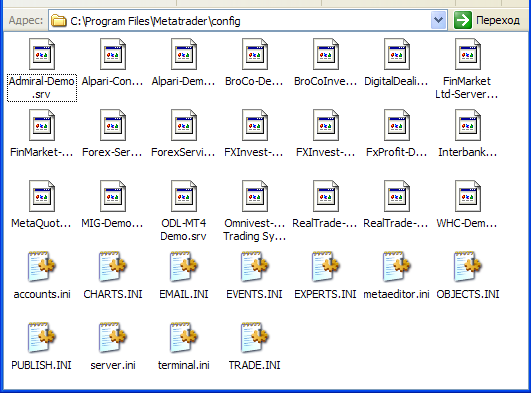
你可以直接将该文件夹复制到另一个客户端的程序文件,这样新的终端就具有完全相同的设置。 只有帐户密码会丢失。 该文件夹的内容实际上是两组文件,扩展名是“srv”和“ini”。 扩展名为“srv”的文件储存经纪人的服务器的 IP 地址,反映在 "Server" - checkbox "Server" 选项卡的设置窗口:
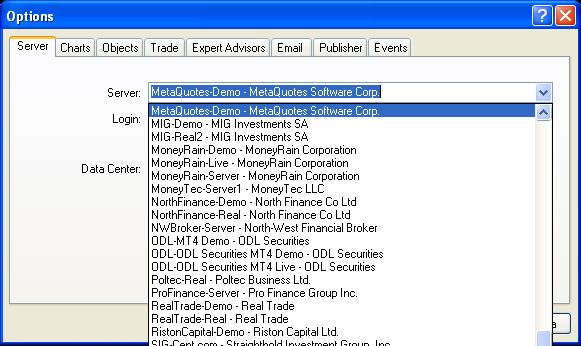
该文件夹的“ini”文件和设置窗口的选项卡的名称之间存在明确的相关性。 除了这些终端设置文件,在启动 MetaEditor 后该文件夹还出现配置和设置文件“metaeditor.ini”。 该文件储存所有的参数以及 MQL4 代码编辑器的所有颜色设置。
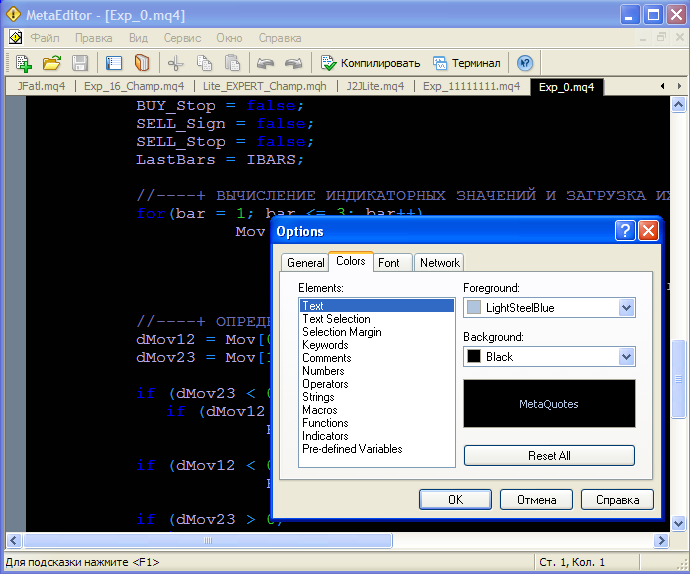
2. “deleted"
我假定对于该文件夹的内容没有疑问:在终端中关闭的聊天窗口都以“tpl”文件格式储存在这里。
3. “experts"
这可能是 MetaTrader 4 终端中讨论最多和打开最频繁的文件夹。 但关于该文件夹的内容已经进行了详细的描述(见 MQL4 Book\File System),不再需要赘述。 对“C:\Program Files\MetaTrader\experts\logs”文件夹进行一些补充,这里存储了指标和 Expert Advisor 的运行日志文件,即客户端的 Experts 选项卡内终端窗口上反映的全部信息:
随着时间的流逝,文件夹中存储的日志变得不再相关,但文件夹的大小在不断增长。 此外,如果同时使用多个终端,则文件夹大小会以几倍的速度增长。 所以,应该不时的将不必要的文件从文件夹删除。
4. “history”
该文件夹包含终端从经纪人的服务器下载的历史数据。 数据用于在客户端上构建图表。
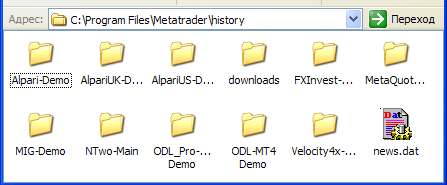
信息以扩展名为“hst”的文件格式储存在子文件夹(为每个经纪人准备的文件夹)。 在我的 Windows 操作系统中,我将这些文件的映像改成便于我识别的格式:
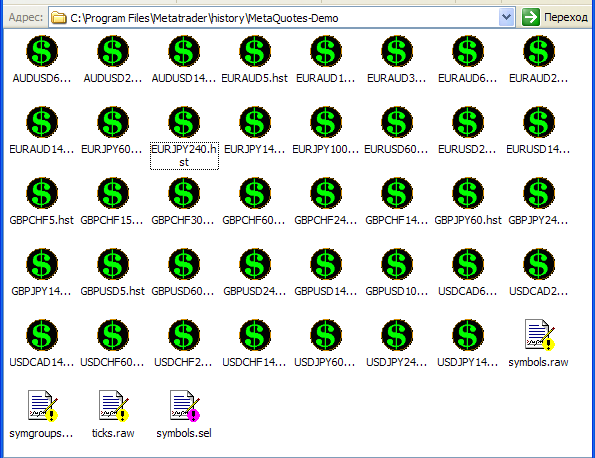
文件名称本身就能说明问题,不需要进行注释。 对于这些文件最适合的资源管理器和编辑器是“历史数据中心”窗口(F2):
它从“MetaTrader 4 菜单/工具/历史数据中心”进行调用。 使用“导出”和“导入”按钮,我们可以将辅助程序的历史数据转换成 MetaTrader 4 格式,反之亦然。 这里应该注意的是,服务器时间可能随经纪人的不同而存在差异(相对格林威治的偏移),这就是为什么将来自不同经纪人的历史数据收集到一个 hst 文件可能给出错误的结果。 除了历史数据文件夹,该文件夹还包含终端新闻文件 - news.dat。
5. “languages"
languages" 程序的所有语言文件都储存在这里。 一般情况下,你只需要自己母语的文件和作为国际语言的英语的文件。
6. “links"
到经纪人网站的链接的文件夹。
7. “liveupdate"
当终端进行自动更新时,临时程序文件会储存在这个文件夹。 一般情况下,你不需要操作该文件夹的内容。
8. "logs"
该文件夹储存终端运行的日志文件(终端启动、上传指标和 EA,连接交易服务器或跟交易服务器失去连接、交易操作等),即在终端窗口的“日志”选项卡显示的信息。
该文件夹也需要不时的删除不必要的旧日志文件。
9. mailbox”
这里储存了通过内部终端邮件接收的所有信息:
一般情况下,没有必要将这种信息长时间储存。 所以该文件夹也应该时常清理。
10. "profiles"
在“profiles”文件夹,配置文件不是以文件储存,而是以文件夹的形式,其中图表表示为“chart01.CHR, chart02.CHR, chart03.CHR, etc.”类型的文件。 所以在终端之间移动模板时,你需要做的只是将模板文件夹从一个终端的“profiles”文件夹移动到另一个终端的类似文件夹。 除了模板,你可能会对“lastprofile.ini”文件感兴趣 - 该文件储存了上传到终端的最后一个模板。
11. “SOUNDS”
该文件夹储存了用于提醒发生在终端内的系统事件的音频文件:
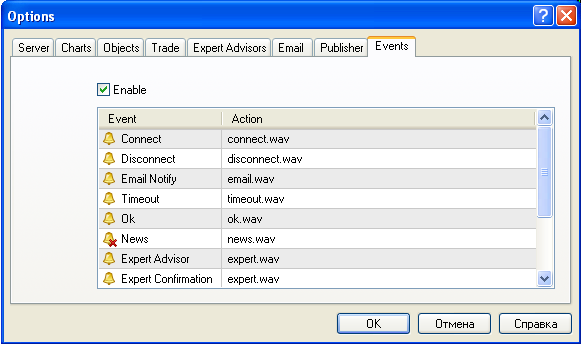
如果你不喜欢终端播放的声音,你可以添加自己的音频文件,并设置终端使用它们。
12. “Symbolsets”
该文件夹保存了“市场报价”窗口的设置:
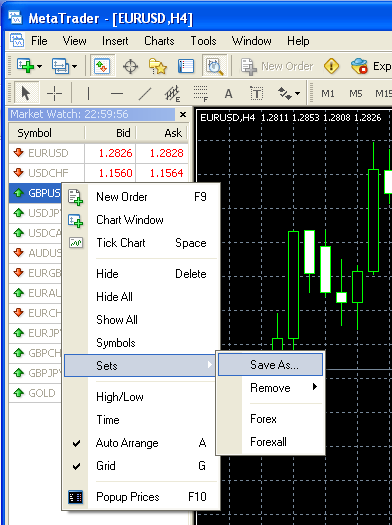
13. “templates”
这是图表模板的文件夹(带“tpl”扩展名的文件),可以多次使用以快速构建已经形成的图表。 如果你不喜欢创建新图表时默认使用的图表模板:

你可以轻松创建自己的模板,应将其保存为“default.tpl”。 之后,所有新打开的图表将以该模板中保存的格式绘制。 除此之外,该文件夹包含带“htm”扩展名的文件,它们是客户端、测试程序和策略优化程序的 htm-报告的模板。 这些模板的语言为英语。 使用任一 HTML 编辑器,可以将它们手动翻译成任何其他语言。
14. “tester"
在该文件夹,你可以找到跟 EA 测试和优化结果相关的一切内容。
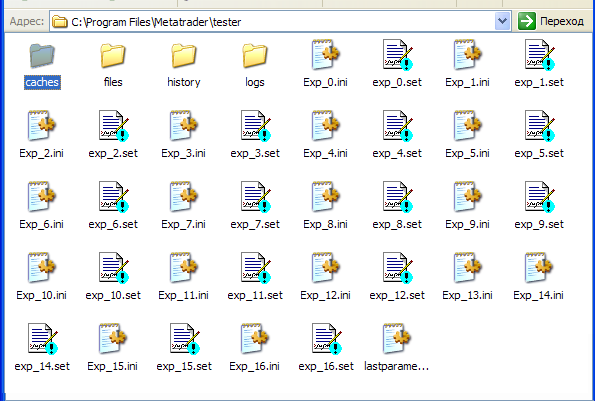
文件夹内有四个子文件夹和带“ini”和“set”扩展名的文件。 这两种类型的文件储存 EA 的输入参数的值。 当你打开“Expert 属性”窗口,然后打开策略测试程序中的“输入”选项卡,在单击“确认”后,Expert Advisor 的当前输入参数将自动保存到带“ini”扩展名的文件。 在后续的 EA 下载和当前状态下,Expert Advisor 的输入参数将从“ini”文件获得值。 带“set”扩展名的文件将使用“Expert 属性”窗口的“加载”和“保存”按钮通过对话框加载和保存 EA 的参数。
在“caches”子文件夹,优化结果将以缓存的格式储存。 该缓存应时常清理。 “history”文件夹包含从“hst”格式的文件产生的“fxt”格式的历史数据文件。 这些文件可以很大,所以最好不要将其永久储存。 而且,每次测试或优化时,这些文件会再次生成。 “tester”文件夹的另一个子文件夹是“logs” - 它以日志文件的格式包含了策略测试程序日志的记录。
总结
当然,本文中我只讨论了最为紧要的文件和文件夹。 你可以在程序文件夹中找到更多的内容。 以上所述的文件夹足以使你理解客户端的运行和着手使用它的程序文件夹,过多的额外数据可能会导致困惑。
最后我想补充的是,当使用 MetaTrader 4 文件时,你通常需要使用文本编辑器。 Windows 的文本编辑器对我来说似乎不够。 所以,使用其他开发者的测试编辑器应该会更好。 对我来说,最好的主意是使用免费且功能最强大的“Notepad++”编辑器,http://notepad-plus.sourceforge.net/