在一张图表上的多个指标(第 01 部分):理解概念
Daniel Jose | 18 四月, 2022
概述
众多交易员感觉,如果他们一次性能监控多个指标(例如,RSI、STOCASTIC、MACD、ADX 和其它一些指标),或者在某些情况下甚至能监控构成指数的不同资产,则会得到更强信心。 在后一种情况下,我指的是迷你指数 WIN 和全部指数 IND,但它们也可能包括其它类型的指数。 因此,在交易 WIN 或 IND 时,观察一些在指数中所占权重较大的资产,比如淡水河谷、巴西国家石油公司、意大利石油公司、布拉德斯科、等等,可能会很有趣。
在一个屏幕上执行这样的操作可能会很棘手:如果要监视资产,则可打开多个窗口,并相应地放置这些资产;但如果要更改时间帧,则必须在每个窗口中分别执行此操作。 这么多得手动操作,就有犯错误或忘记某事的风险。
如果在指标子窗口中添加太多的指标,事情更会变得一团糟。 如果在图表上添加三个或更多的指标,即使在高分辨率屏幕上,也很难清晰地读取图表。 在您的屏幕上,整个信息的显示会非常凌乱。
但有一个解决方案(虽然并不简单)可以长期应用。
概念
假设您想利用屏幕上的一些 RSI、STOCASTIC 和 MACD 信息来交易迷你指数期货。 就比如这样:

请注意,图表上您可以用来放置和管理订单的区域面积已大大减少。 现在我们假设,除此之外,您还决定将 VALE3 图表放在附近,但又不想另打开一个窗口。 一个可能的解决方案是在屏幕上放置一个图表对象。 但默认情况下,图表对象不允许在它们内部加载指标,也不能与所属任何资产的时间帧相关联。 不管怎样,您决定打开 VALE3 图表,现在您的屏幕如下图所示:

现在,假设您想要更多的信息,例如巴西石油公司和 ITAU 的图表,另外您需要排布一些移动平均线,至少是最常见的移动平均线。 但屏幕上的信息越来越多。 它变得很难阅读,尤其当您只用一台显示器时。 使用多台监视器当然会更容易查看,但仍然可能有太多的信息。 甚而,在这种情况下,事物之间没有相互关联,这会令处理这些数据非常困难。 请注意,我们甚至不能在巴西石油公司和 ITAU 图表上运行 RSI 或 STOCASTIC 等指标,因为这会增加更多信息,致使其更难阅读。 屏幕上出现了一场真正的噩梦。
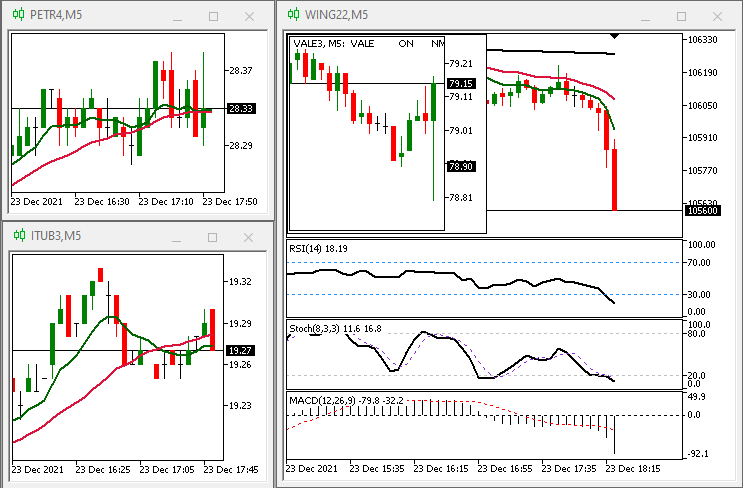
有一种更优雅的解决方案能避免这种混乱。 实际上,当我们要进行交易时,我们不会回头看。 通常情况下,我们只会检查以前的若干个值,因此没有必要显示非常久远的数值。 真正重要的是确保我们查看的信息(包括图表和数值)能以某种方式相互关联。 下面显示的变化代表什么?
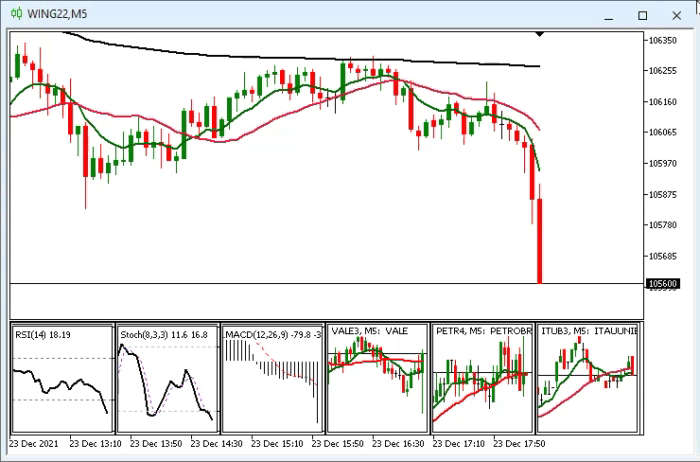
起初,这看起来仍然令人困惑,但现在所有信息都链接到一个图表。 因此,如果您更改了要分析的时段,MetaTrader 5 将自动更改所有相关数据,除非您指令它保持固定时段内的某些数据,只有在这种情况下,MetaTrader 5 才会维持原样。 由于所有数据都是相互关联的,因此您可以移动此窗口,且信息会随同此窗口一起移动。 这个概念十分简单:您告诉 MetaTrader 5 您想要干什么,以及如何做,之后它就会完成剩下的事情。 即使在全高清(1920 x 1080)显示器上(按今天的标准,它可能被认为略小),窗口也不会显得杂乱无章,因为每个元素的宽度约为 300 像素,这是 6 个元素的情况,如上图所示。 但如果元素数量较少,例如,仅使用 MACD、STOCASTIC 和 RS I时,结果将如下图所示:

看起来不错,不是吗? 现在,由于信息显示不再杂乱,查看和分析变得更加方便。 这种数据布局为放置和管理订单提供了广阔的图形空间。 即使那些在笔记本电脑上工作的人,也会具有可读性,且数据均组织良好。
计划
您可能很想知道我是如何做到的,您大概觉得这很困难。 虽然这看起来不可思议,但一切都非常简单,轻易即可重现。 当然,还有很多能做。 但现在我将重点介绍基本知识,如此每个人都可以在 MetaTrader 5 中使用这种演示的形式。 首先,您需要了解 MetaTrader 5 模板的工作原理。 如果您还不知道如何创建和使用它们,您可按照以下示意操作。 下面是一个我建议您参考的系统的示例:
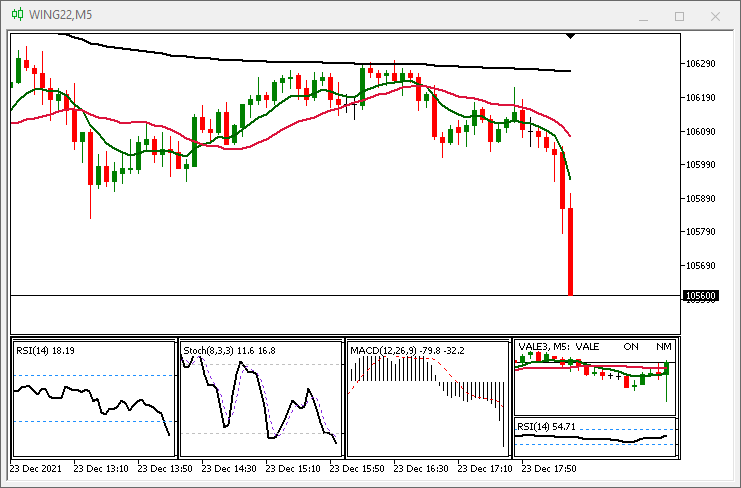
这是 VALE3 的图表。 VALE3 子窗口中包含一个指标,如果不了解其基本工作原理,这是不可能的。 模板是一类配置文件,可以实现各种功能。 但只有当我们真正理解它们时,思想的火花才会出现。 当我们设置图表启动指标、应用颜色模型、技术分析曲线、等等时,我们可以保存所有这些设置,然后整体“移值”到另一种资产,或者以后可以重用相同的配置,而无需重新设置。
许多用户创建了多个此类文件,其中包含多个指标,以便通过简单地更改配置、或应用现成的模板来执行快速分析。 这是非常实用的,因为它的工作原理是这样的:假设我们有一个模板使用 RSI,而另一个模板对同一资产使用 Stochastic 指标。 然而,出于某种实际原因,由于 MA 设置,RSI 模板可能与 Stochastic 模板有所区别,因此在显示时不允许同时使用两个指标,或者信息量使其难以读取。 最好的解决方案是创建两个单独的配置文件,一个针对 RSI,另一个针对 Stochastic。 当必要时,只需加载所需的文件,MetaTrader 5 就会应用所有必要的设置。 这就是使用这些文件的目的:让现实更轻松、更便捷。 但现在我们将进入下一个阶段。 我们一直在使用上面解释的文件。 现在我们将继续前进。 如果您还未掌握模板,我将解释如何创建这些文件。 这些随是基本,但绝对是必需的信息。
计划 1.1(主动模式)
对于初学者,此处是有关如何创建此类配置文件的信息。 首先,我们打开所需的品种图表,并在其上运行所有必需的指标。 配合本文初衷,我们不在单独的子窗口中运行指标,以令图表或多或少类似于下面所示的图表:
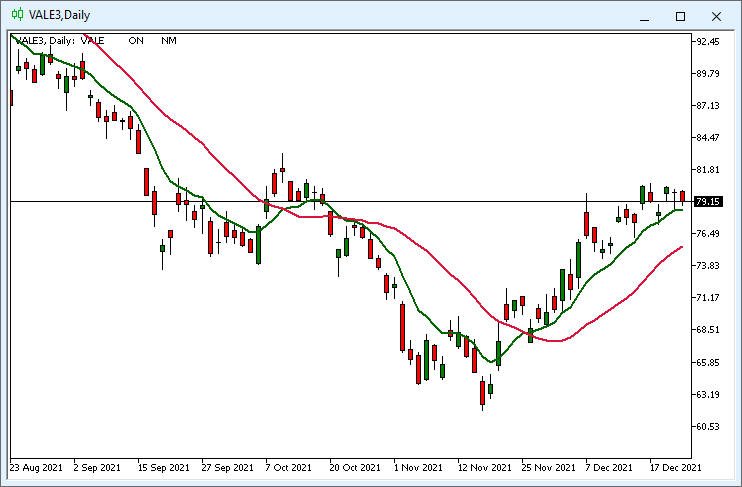
这样应该更清晰。 之后需要将配置保存到文件中,如下图所示。 这些配置应该正确命名 — 我们稍后会用到。 现在的问题是如何命名文件。 我建议采用与正在配置的品种相同的名称。
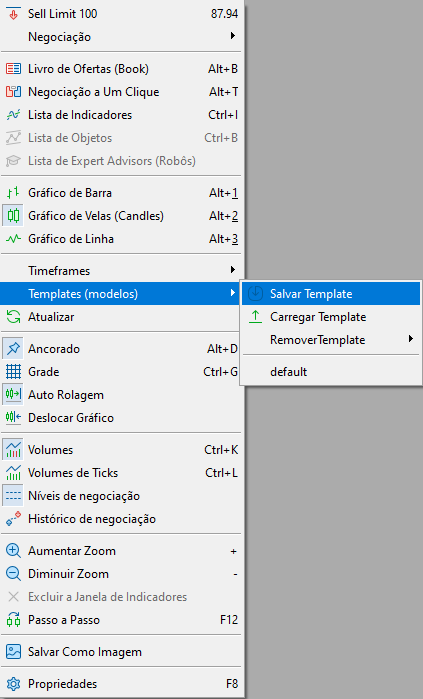
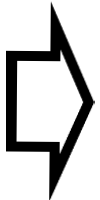
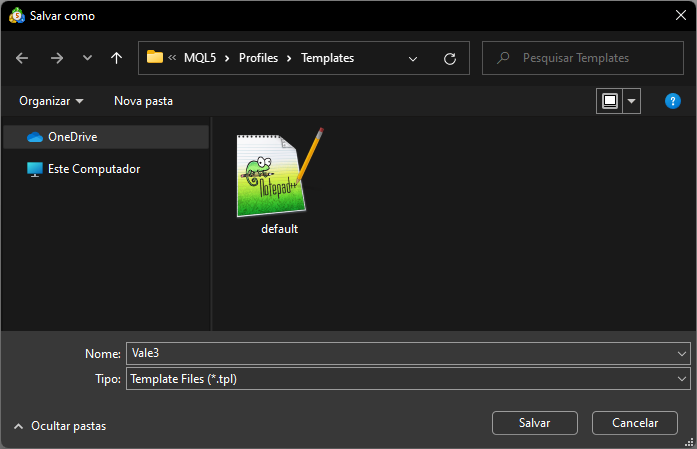
但是如果我想用另外的名字,我能这样做吗? 是的,这就是技巧:如果这个系统中使用的所有品种都用相同的图形配置,那么您只需复制之前保存的文件,并将其保存在与相关品种对应的名称下即可。 例如:创建 Vale3.tpl,如果有其它品种使用相同的配置,则创建 Vale3.tpl 的副本,并将其重命名,比如另存为 Petr3.tpl、Itub3.tpl、Bbdc4.tpl ,等等。 模板均采用相同的设置。 如果您需要更改任何内容,只需加载模板,更改所需设置,并保存文件。 就这么简单。 另一个问题出现了:如果所有配置文件都相同,为什么我不能对所有品种使用相同的模板,无需指定确切的资产? 这也是可能的,但您应该了解一些模板细节,以便以这种方式使用模板,并在将来维护它。 无论如何,创建不同的设置文件更容易,即使配置相同。 我在这里展示这个变体,是因为了解如何复制和更改默认设置很重要。
如果这部分的内容都很清楚,那么我们就进入下一个部分 — 指标模式。 这部分需要做更多的工作。
计划 1.2(指标模式)
现在我们已经熟悉了主动模式,我们转到指标模式。 它与上面描述的不同,必须一步一步地执行,并需配合稍后将用到的确切设置。 我们慢慢来,因为最终结果的品质将取决于这项工作。
假设我们想在系统中使用 RSI 指标。 因此,只需添加 RSI 指标,并按照我们未来期望的方式进行配置。 这一点非常重要,与主动模式不同,我们需要在这里创建每一个配置文件,以实现准确的预期结果:

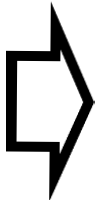
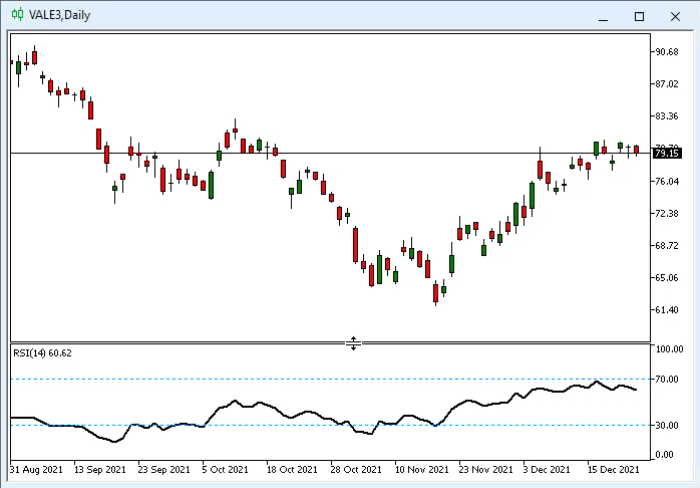
在配置了指标之后,按照我们在主动模式下保存文件的方式保存文件,但这次,指定所用的指标,而不是资产名称。 针对所有您打算用到的指标都如此做。 如果您想在指标中添加额外的内容,例如交易量指标,许多用户喜欢在该指标中添加移动平均值,那么在保存配置文件之前,应在该步骤中完成此项操作。 如果您之后再做,那是不可能的。 到时您必须重新配置所有设置,这就是为什么我之前说“慢慢来”。 下图显示了这个过程:
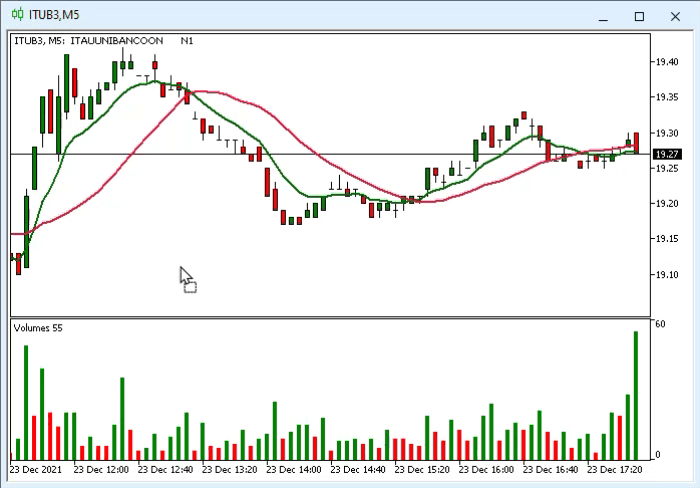
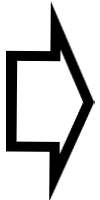
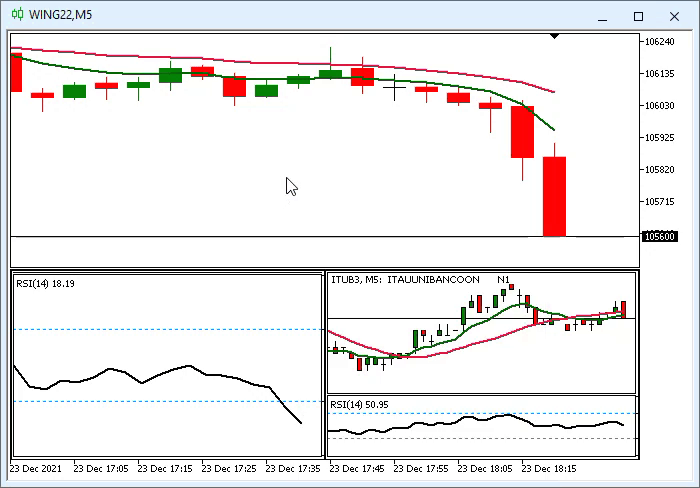
请注意,您不需要担心哪个品种正在接收指标,只要您 确实 执行了如上所示的操作。 对于初学者来说,这可能听起来很奇怪,但对于 MetaTrader 5 来说,如果保存指标时没有指定品种,那么该指标设置文件必须只能应用于图表上的当前品种。 如上图所示,我们在 ITUB3 上应用了交易量指标,然后又在 WING22 上应用了交易量指标,并获得了 WING22 对应的值。
注意:
如果在保存指标模板时资产的某些部分可见,指标设置将 不会被应用于当前品种;取而代之,它们会应用于配置它的品种(如下图所示)。 这就是为什么在保存指标设置时要非常小心的原因。

注意上图中的 RSI 值:左边的图表显示的是主图表 WING22 的值,而右下部分的值显示的是 ITUB3 的值。 我提请大家注意这一点,因为尽管它在几种情况下非常有用,但这个特定事物可能会伤害那些刚开始使用该系统的人。 然而,如果使用得当,它将为您提供阅读和分析各种资产的巨大优势。
计划 1.3(使用界面)
安装并保存了我们打算用到的所有文件之后,我们看看如何选择和配置图表元素。 每个指标可视化方法,用户可由以下屏幕截图中显示的两个命令来指示:
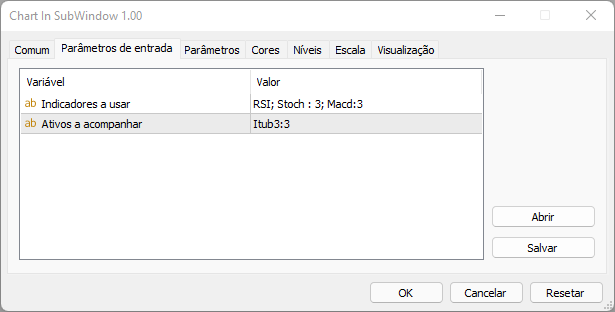
出于实际原因,我将指标和资产分开。 可以将它们放在一行中,但我决定将它们分开,以便在系统中添加内容。 换句话说,现在这样更清晰,若是我们添加一个指标或一项资产,在某些情况下,名称可能非常相似。 但是,命令语法不会更改:在这两种情况下,设置文件都将用分号分隔 ";"。 命令示例如下表所示:
| 命令 | 结果 |
|---|---|
| RSI | 添加一个名为 RSI 的配置文件 |
| RSI;MACD | 首先,我们添加一个带有 RSI 名称的设置文件,然后添加一个名为 MACD 的文件 |
| RSI ; MACD | 与前面的效果相同(可以使用空格,令其更易于阅读) |
| MACD 3; IFR14 | 首先,我们添加一个名为 MACD 3 的设置文件,然后添加一个名为 IFR14 的文件 |
上表显示了如何使用指标命令。 下表显示了资产的相同情况。 将资产添加到指标区域或反之,这被视为语法错误,并将导致不正确的数据表示,因此在添加和编辑命令时要小心。
| 命令 | 结果 |
|---|---|
| VALE3 | 添加名为 VALE3 的设置文件后,VALE3 资产将被打开,并显示在图表子窗口当中。 |
| VALE3 ; ITUB3 | 添加一个名为 VALE3 的文件,然后添加一个名为 ITUB3 的文件;VALE3 和 ITUB3 这两个资产将被打开,并显示在各自的子窗口当中 |
| VALE4 ; ITUB5 | 这样是无效的,因为这两项资产并不存在。 即使文件存在,资产数据也将无效,因为使用当前资产的数据是一个逻辑错误。 |
基本上,全部就这些。 命令之间应该用分号 “;” 分隔。 任何名称都可以用于指标,但对于资产、文件名必须与资产名对应,且资产本身必须存在;因为如果它不存在或过期,将生成无效数据。 还有一个选项允许在图表子窗口中配置比例。 当您想更详细地分析某些事情时,它会非常有用。 默认比例设置为 4,但可以使用 0 到 5 之间的值,其中 0 是最大数据表示密度,5 是最小密度。 这些含有数据密度设置的命令如下所示:
| 命令 | 结果 |
|---|---|
| RSI:2 | 添加名为 RSI 的配置文件后,数据将以 2 的比例显示 |
| RSI; MACD:1 | 添加比例为 4 的 RSI 配置文件,和比例为 1 的 MACD 设置文件。 |
| RSI : 2; MACD : 5 | 添加比例为 2 的 RSI 配置文件,和比例为 5 的 MACD 设置文件。 |
| VALE3:2 | 添加比例为 2 的 VALE3 设置文件,并在相关图表子窗口中显示资产数据 |
| VALE3:3; ITUB3:0 | 添加比例为 3 的 VALE3 配置,和比例为 0 的 ITUB3 配置;在各自的图表子窗口中预设每个资产数据。 |
因此,您可以指定所用设置文件的名称,后跟一个冒号 “:”,和一个指示比例的数值。 使用 0 到 5 范围之外的值被视为语法错误,数据可能不符合预期。
结束语:
在这一部分中,我介绍了内部代码的想法(尽管我没有详细介绍)。 鉴于这个想法对很多人来说都是出乎意料的,所以我专门写了一篇文章介绍这个系统。 在下一篇文章中,我们将继续讨论代码。 现在,为了激起您的好奇心,在此提一个问题:这个系统是如何真实实现的?