Indicatori multipli su un grafico (parte 01): Comprendere i concetti
Daniel Jose | 20 giugno, 2022
Introduzione
Molti trader si sentono più sicuri se monitorano più indicatori alla volta (ad esempio, RSI, STOCASTIC, MACD, ADX e altri), o in alcuni casi anche i diversi asset di cui è composto un indice. In quest'ultimo caso, mi riferisco ai mini-indici WIN e agli indici completi IND, ma questi possono includere anche altri tipi di indici. Quindi, quando si fa trading su WIN o IND, può essere interessante osservare alcuni degli asset, come VALE, PETROBRAS, ITAU, BRADESCO e altri, che hanno un peso maggiore nell'indice.
Fare questo su una sola schermata può essere complicato: se si vogliono monitorare le attività, si possono aprire più finestre e posizionare gli asset di conseguenza, ma se si vuole modificare l'orizzonte temporale, bisogna farlo in ogni finestra. Con tante operazioni manuali, c'è il rischio di sbagliare o di dimenticare qualcosa.
Se si aggiungono più indicatori visualizzati in sottofinestre di indicatori, le cose si complicano completamente. Sarà difficile leggere il grafico se si aggiungono tre o più indicatori, anche su schermi ad alta risoluzione. L'intera visualizzazione delle informazioni sarà completamente disordinata sullo schermo.
Ma esiste una soluzione (anche se non proprio semplice) che può essere applicata a lungo termine.
Concetti
Supponiamo che vi piaccia negoziare un mini-index future con alcune informazioni RSI, STOCASTICO e MACD sullo schermo. Qualcosa del genere:

Si noti che l'area del grafico in cui è possibile effettuare e gestire gli ordini è stata notevolmente ridotta. Supponiamo ora che, oltre a questo, si decida di avere anche il grafico VALE3 nelle vicinanze, ma che non si voglia aprire un'altra finestra. Una possibile soluzione potrebbe essere quella di inserire un oggetto grafico sullo schermo. Tuttavia, gli oggetti grafici non consentono di inserire indicatori al loro interno per impostazione predefinita, né sono collegati al timeframe di qualsiasi asset di cui fanno parte. In ogni caso, si decide di aprire il grafico VALE3 e la schermata si presenta come nella figura seguente:

Ora, immaginate di volere più informazioni, ad esempio i grafici PETROBRAS e ITAU, e inoltre di dover lanciare alcune medie mobili, almeno quelle più comuni. Ma lo schermo si sta riempiendo di informazioni. Diventa difficile da leggere, soprattutto se si utilizza un solo monitor. L'uso di più monitor rende la visione più facile, ma le informazioni possono essere comunque troppe. Inoltre, in questo caso le cose non sono interconnesse e ciò rende molto difficile lavorare con questi dati. Prestate attenzione al fatto che sui grafici di PETROBRAS e ITAU non vengono utilizzati indicatori come RSI o STOCASTICO, in quanto ciò comporterebbe l'aggiunta di ulteriori informazioni, rendendo il tutto ancora più difficile da leggere. Un vero incubo sullo schermo.
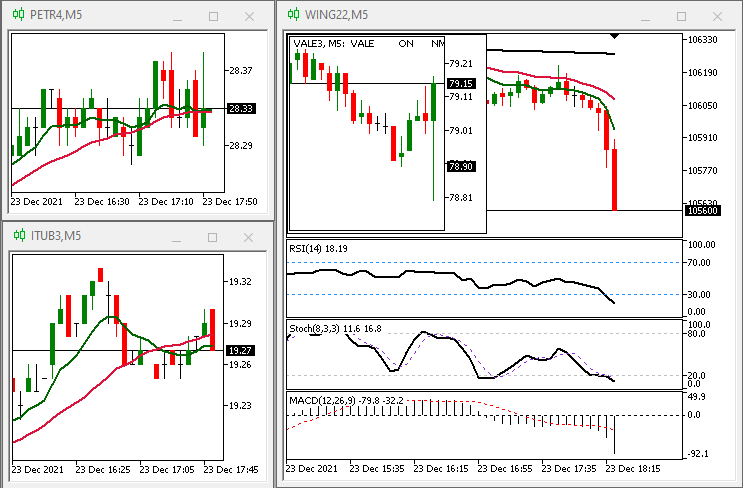
Esiste una soluzione più elegante per evitare questo disordine. In pratica, quando ci accingiamo a fare trading non ci guardiamo indietro. Normalmente si controllano solo alcuni valori precedenti, quindi non è necessario visualizzare valori molto vecchi. L'importante è assicurarsi che le informazioni che osserviamo (compresi i grafici e i valori) siano in qualche modo interconnesse. E la variante mostrata di seguito?
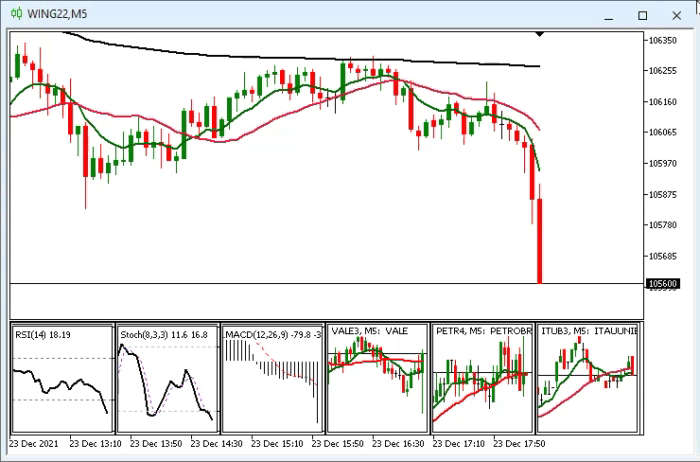
All'inizio il tutto può ancora sembrare confusionario, ma ora tutte le informazioni sono collegate a un unico grafico. Quindi, se cambiate il periodo che volete analizzare, MetaTrader 5 modificherà automaticamente tutti i dati relativi, a meno che non indichiate di voler mantenere certi dati in un periodo fisso, nel qual caso MetaTrader 5 li manterrà così come sono. Poiché tutti i dati sono interconnessi, è possibile spostare questa finestra e le informazioni verranno spostate con essa. Il concetto è abbastanza semplice: si indica alla MetaTrader 5 ciò che si vuole e come lo si vuole e la MetaTrader farà il resto. Anche su un monitor FULL HD (1920 x 1080), considerato piccolo per gli standard odierni, la finestra non apparirà affatto ingombra, poiché ogni elemento sarà largo circa 300 pixel, per un caso con 6 elementi, come mostrato sopra. Ma se il numero di elementi è inferiore, ad esempio quando si utilizzano solo MACD, STOCASTICO e RSI, il risultato sarà quello mostrato nella figura seguente:

Sembra buono, non è vero? Ora è molto più comodo visualizzarlo e analizzarlo, perché la visualizzazione delle informazioni non è più caotica. Questa disposizione dei dati fornisce un buono spazio grafico per inserire gli ordini e gestirli. Anche chi lavora da un portatile avrà dati leggibili e ben organizzati.
Pianificazione
Probabilmente vi starete chiedendo come ho fatto e starete pensando che è molto difficile. Anche se sembra qualcosa di incredibile, tutto è molto semplice e facilmente riproducibile. Naturalmente si può fare molto di più. Ma per il momento mi concentrerò sulle nozioni di base, in modo che tutti possano utilizzare questa forma di presentazione in MetaTrader 5. Per prima cosa, è necessario capire come funzionano i FORMATI di MetaTrader 5. Se non sapete come crearli e utilizzarli, potete seguire le istruzioni riportate di seguito. Ecco un esempio di cosa può fare il sistema che vi propongo:
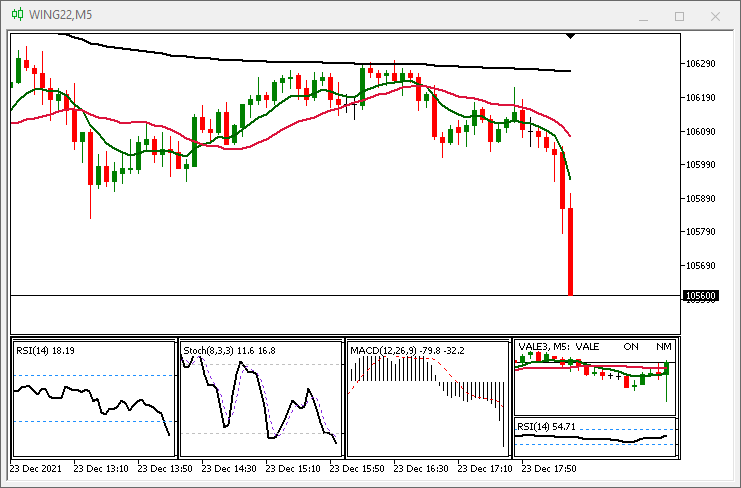
È il grafico di VALE3. All'interno della sottofinestra VALE3 è presente un indicatore, il che non sarebbe possibile senza conoscere le basi del funzionamento. I FORMATI sono file di configurazione che consentono di implementare varie cose. Ma solo quando arriviamo a comprenderli davvero, possono venirci idee brillanti. Quando impostiamo il grafico lanciando indicatori, applicando modelli di colore, linee di analisi tecnica ecc. possiamo salvare tutte queste impostazioni per poi "spostarci" su un altro asset o per poter utilizzare la stessa configurazione in un secondo momento senza dover impostare tutto da capo.
Molti utenti creano diversi file di questo tipo, con diversi indicatori, per poter effettuare analisi rapide semplicemente cambiando la configurazione, o piuttosto applicando un formato già pronto. È molto pratico perché funziona così: supponiamo di avere un formato che utilizza l'RSI e un altro che utilizza lo Stocastico per lo stesso asset. Tuttavia, per motivi pratici, a causa delle impostazioni della MA, il modello dell'RSI può essere molto diverso da quello dello Stocastico e quindi la sua visualizzazione non consente di utilizzare entrambi gli indicatori contemporaneamente, oppure la quantità di informazioni ne rende difficile la lettura. La soluzione migliore è quella di creare due file di configurazione separati, uno per RSI e uno per Stochastic. Se necessario, è sufficiente caricare il file desiderato e MetaTrader 5 applicherà tutte le impostazioni necessarie. Questo è lo scopo dell'utilizzo di questi file: rendere la vita più facile e più conveniente. Ma ora passiamo al livello successivo. Abbiamo usato i file come spiegato sopra. Ora proseguiremo oltre. Se non avete ancora familiarità con i formati, vi spiegherò come creare questi file. Si tratta di informazioni basilari ma assolutamente necessarie.
Pianificazione 1.1 (Modalità Attiva)
Per i principianti, ecco le informazioni su come creare uno di questi file di configurazione. Per prima cosa, apriamo il grafico del simbolo desiderato ed eseguiamo tutti gli indicatori necessari. Ai fini di questo articolo, non utilizzeremo indicatori che girano in una sottofinestra separata, per mantenere il grafico più o meno simile a quello mostrato di seguito:
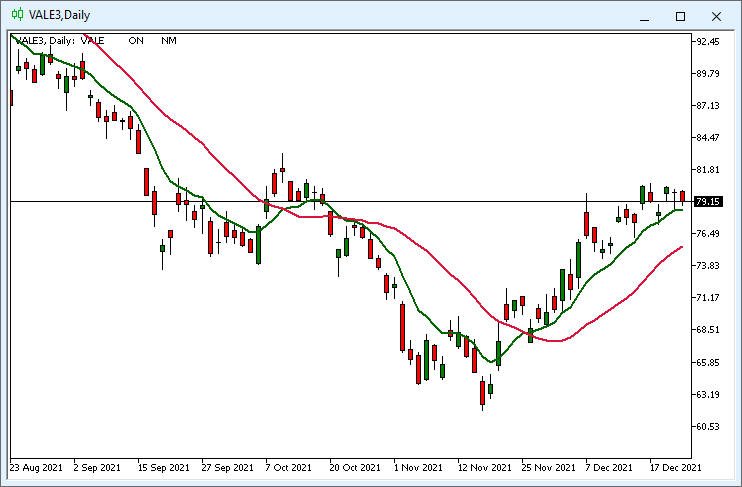
Questo dovrebbe essere chiaro. È quindi necessario salvare la configurazione in un file, come mostrato nelle figure seguenti. Le configurazioni devono avere un nome appropriato, che ci servirà in seguito. Ora si pone il problema di come nominare il file. Si consiglia di utilizzare lo stesso nome del simbolo per il quale si sta configurando.
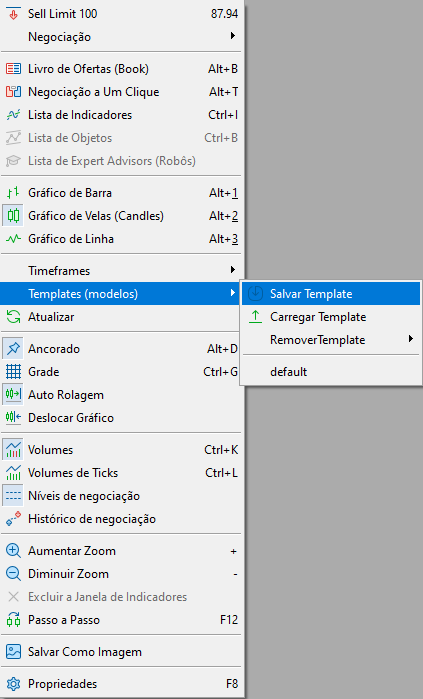
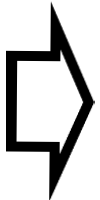
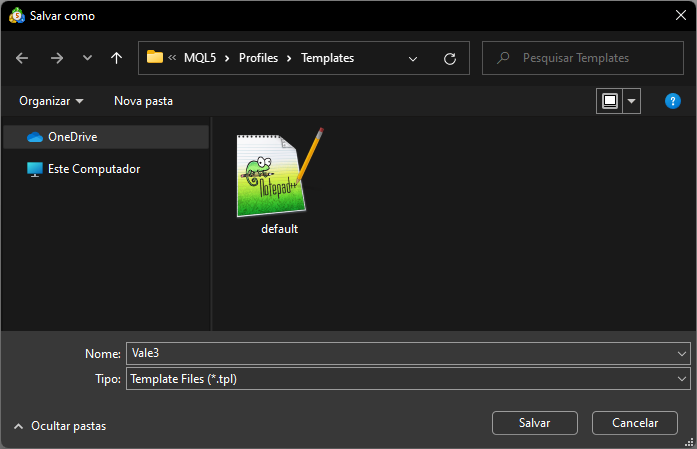
Ma se volessi usare un altro nome, posso farlo? Sì, e questo è il trucco: se tutti i simboli da utilizzare all'interno di questo sistema utilizzeranno la stessa configurazione grafica, è sufficiente duplicare il file precedentemente salvato e salvarlo con un nome corrispondente al simbolo in questione. Ad esempio: si crea Vale3.tpl e se ci sono altri simboli che devono usare la stessa configurazione, si crea una copia di Vale3.tpl e la si rinomina, ad esempio salvandola come Petr3.tpl, Itub3.tpl, Bbdc4.tpl ecc. I formati utilizzeranno le stesse impostazioni. Se è necessario modificare qualcosa, è sufficiente caricare il formato, modificare le impostazioni richieste e salvare il file. È così semplice. Sorge un'altra domanda: se tutti i file di configurazione sono uguali, perché non posso usare lo stesso modello per tutti i simboli senza specificare l'asset esatto? È anche possibile, ma è necessario comprendere alcune specifiche del formato per poterlo utilizzare in questo modo e mantenerlo in futuro. In ogni caso, è più facile creare file di impostazioni diversi anche se le configurazioni sono identiche. Mostro questa variante qui perché è importante capire come duplicare e modificare le impostazioni predefinite.
Se questa parte è chiara, passiamo alla successiva: la modalità indicatore. Questa parte richiederà un po' più di lavoro.
Pianificazione 1.2 (Modalità Indicatore)
Dopo aver acquisito familiarità con la modalità attiva, passiamo alla modalità indicatore. È diversa da quella descritta in precedenza e deve essere eseguita passo dopo passo e con le impostazioni esatte che verranno utilizzate in seguito. Prendiamoci il tempo necessario perché la qualità del risultato finale dipenderà da questo lavoro.
Supponiamo di voler utilizzare l'indicatore RSI nel sistema. È quindi sufficiente aggiungere l'indicatore RSI e configurarlo esattamente nel modo in cui vogliamo utilizzarlo in futuro. Questo è molto importante e, a differenza della modalità attiva, in questo caso sarà necessario creare ogni file di configurazione per ottenere l'esatto risultato desiderato:

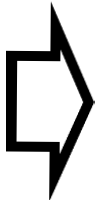
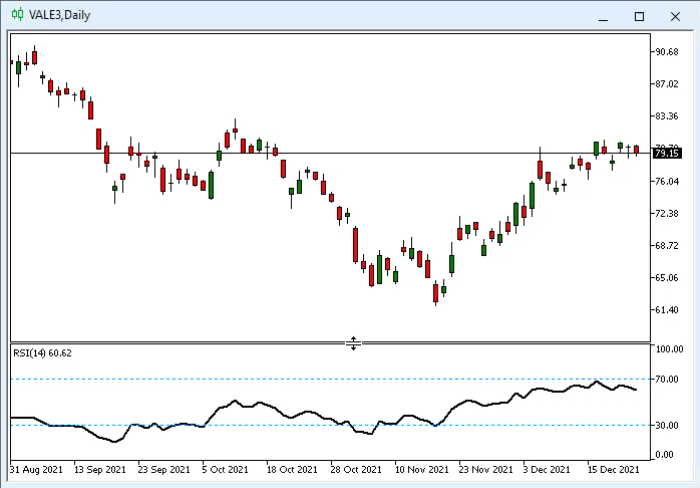
Dopo aver configurato l'indicatore, salvate il file nello stesso modo in cui lo abbiamo salvato in modalità attiva, ma questa volta, invece del nome dell'asset, specificate l'indicatore utilizzato. Procedere in questo modo per tutti gli indicatori che si desidera utilizzare. Se si desidera aggiungere qualcosa di extra all'indicatore, come ad esempio l'indicatore dei volumi scambiati, al quale molti utenti amano aggiungere una media mobile, è necessario farlo in questo passaggio, prima di salvare il file di configurazione. Se si cerca di farlo in un secondo momento, non sarà possibile. Dovrete configurare nuovamente tutte le impostazioni, ecco perché prima ho detto "prendetevi il tempo necessario". La figura seguente mostra questo processo:
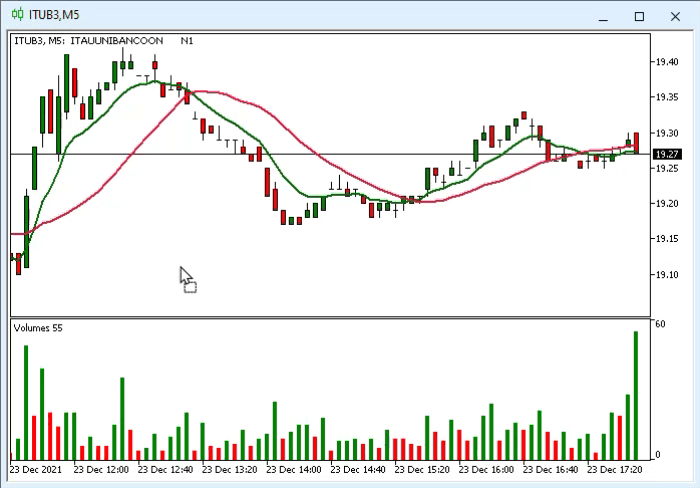
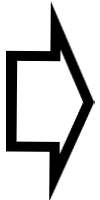
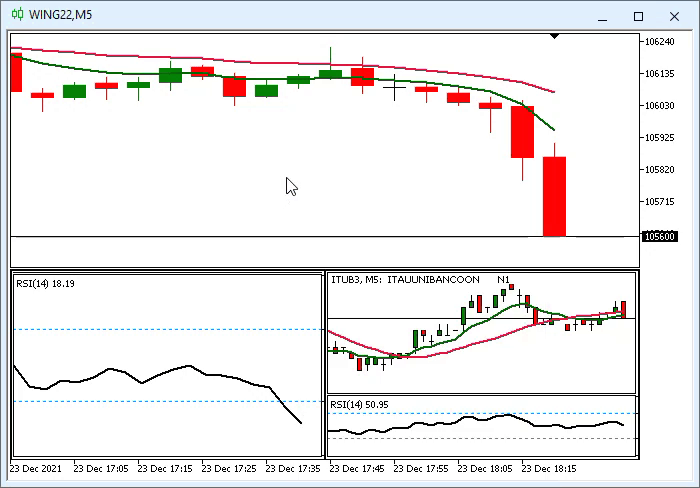
Prestate attenzione al fatto che non è necessario preoccuparsi di quale simbolo riceva l'indicatore, purché si proceda esattamente come mostrato sopra. Questo può sembrare strano per i principianti, ma per MetaTrader 5, se l'indicatore viene salvato senza mostrare il simbolo, si intende che il file impostato per l'indicatore deve essere utilizzato sul simbolo corrente del grafico. Questo è mostrato nella figura precedente, dove abbiamo applicato l'indicatore VOLUME a ITUB3, per poi applicarlo a WING22 e ottenere i valori corrispondenti a WING22.
ATTENZIONE:
Se durante il salvataggio del formato dell’indicatore è visibile una parte dell'asset, le impostazioni dell'indicatore NON saranno applicate al simbolo corrente; saranno invece applicate al simbolo su cui è stato configurato (come mostrato nella figura seguente). Per questo motivo è necessario fare molta attenzione quando si salvano le impostazioni dell'indicatore.

Prestare attenzione ai valori RSI nella figura precedente: il grafico a sinistra mostra i valori del grafico principale, ovvero WING22, mentre i valori nella parte inferiore destra mostrano i valori di ITUB3. Richiamo la vostra attenzione su questo punto perché, nonostante sia estremamente utile in diverse situazioni, questa specifica cosa può danneggiare chi sta iniziando a usare il sistema. Tuttavia, se usato correttamente, vi fornirà un grande vantaggio nella lettura e nell'analisi dei vari asset.
Progettazione 1.3 (Interfaccia Utente)
Dopo aver installato e salvato tutti i file che vogliamo utilizzare, vediamo come selezionare e configurare gli elementi del grafico. Ogni metodo di visualizzazione dell'indicatore viene indicato dall'utente attraverso due comandi mostrati nella schermata seguente:
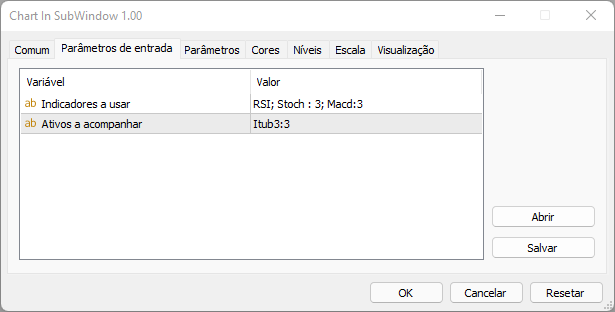
Per motivi pratici, ho separato gli indicatori dagli asset. È possibile inserirli tutti in un'unica riga, ma ho deciso di separarli per facilitare l'aggiunta di elementi al sistema. In altre parole, ora è più chiaro se si sta aggiungendo un indicatore o un asset, dato che in alcuni casi si possono avere nomi molto simili. Tuttavia, la sintassi del comando non cambia: in entrambi i casi, il file delle impostazioni sarà separato da un punto e virgola ";". Gli esempi di comando sono riportati nelle tabelle seguenti:
| Comando | Risultato |
|---|---|
| RSI | Aggiunge un file di configurazione denominato RSI |
| RSI; MACD | Per prima cosa, aggiungiamo un file di impostazioni con il nome RSI e poi un file denominato MACD |
| RSI; MACD | Lo stesso effetto del precedente (si possono usare gli spazi per facilitare la lettura) |
| MACD 3; IFR14 | Per prima cosa, aggiungiamo un file di impostazioni denominato MACD 3 e un file denominato IFR14. |
La tabella precedente mostra come utilizzare i comandi per gli indicatori. La tabella successiva mostra la stessa situazione per gli asset. L'aggiunta di asset all'area dell'indicatore o viceversa è considerata un errore di sintassi e comporterà una rappresentazione dei dati non corretta, quindi fate attenzione quando aggiungete e modificate i comandi.
| Comando | Risultato |
|---|---|
| VALE3 | Aggiungendo un file di impostazioni denominato VALE3, gli asset VALE3 verranno aperti e visualizzati in una sottofinestra del grafico. |
| VALE3 ; ITUB3 | Aggiungendo un file denominato VALE3 e poi un file denominato ITUB3, entrambi gli asset - VALE3 e ITUB3 - verranno aperti e visualizzati nelle rispettive sottofinestre. |
| VALE4 ; ITUB5 | Questo non funzionerà perché questi due asset non esistono. Anche se il file esiste, i dati dell’asset non saranno validi, poiché l'utilizzo dei dati dell’asset corrente è un errore logico. |
In pratica, tutto qui. I comandi devono essere separati da un punto e virgola ";". Per gli indicatori si può usare qualsiasi nome, ma per gli asset il nome del file deve corrispondere al nome dell'asset e l'asset stesso deve esistere, perché se non esiste o è scaduto, verranno generati dati non validi. Esiste un'ulteriore opzione che consente di configurare la scala nella sottofinestra del grafico. Può essere molto utile quando si vogliono analizzare alcuni aspetti in modo più dettagliato. La scala predefinita è impostata su 4, ma è possibile utilizzare valori da 0 a 5, dove 0 rappresenta la massima densità di presentazione dei dati e 5 la minima densità. Questi comandi, con le impostazioni di densità dei dati, si presentano come segue:
| Comando | Risultato |
|---|---|
| RSI:2 | Aggiungendo un file di configurazione denominato RSI, i dati saranno presentati con una scala di 2 |
| RSI; MACD:1 | Aggiunta di un file di configurazione RSI con scala 4 e di un file con le impostazioni MACD con scala 1. |
| RSI : 2; MACD : 5 | Aggiunta di un file di configurazione RSI con scala 2 e di un file con impostazioni MACD con scala 5. |
| VALE3:2 | Aggiunge il file delle impostazioni VALE3 con una scala di 2 e visualizza i dati dell'asset nella relativa sottofinestra del grafico. |
| VALE3:3; ITUB3:0 | Aggiunge le impostazioni VALE3 con una scala di 3 e ITUB3 con una scala di 0; preimposta i dati di ciascun asset nelle rispettive sottofinestre del grafico. |
Quindi, si specifica il nome del file di impostazioni utilizzato, seguito da due punti ":" e da un valore numerico che indica la scala. L'utilizzo di un valore al di fuori dell'intervallo 0-5 è considerato un errore di sintassi e i dati potrebbero non essere quelli previsti.
Conclusione:
In questa parte ho introdotto l'idea (anche se non sono entrato nei dettagli) del codice interno. Poiché l'idea può essere inaspettata per molti, ho dedicato un articolo a parte all'introduzione del sistema. Nel prossimo articolo procederemo con il codice. Per ora, per stimolare la vostra curiosità, ecco la domanda: Come viene effettivamente implementato il sistema?