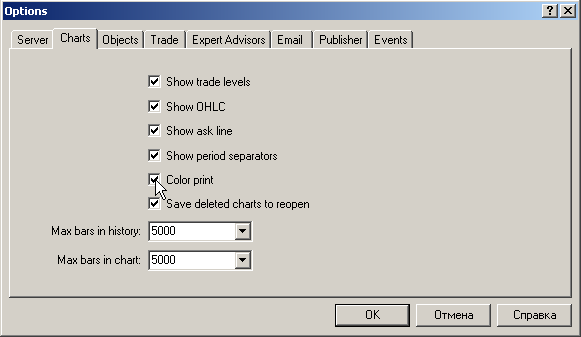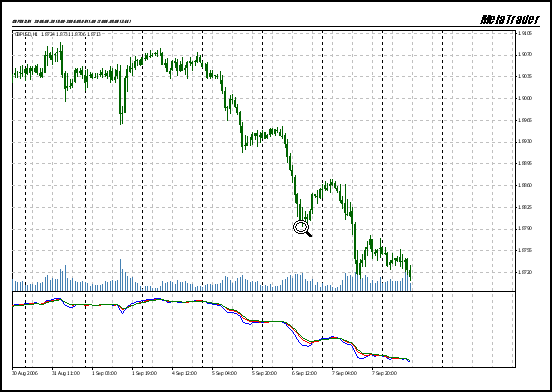Secretos de la Terminal de Cliente de MetaTrader 4
Tatyana | 15 febrero, 2016

En el modo en pantalla completa, se pueden utilizar los siguientes atajos de teclado para abrir una ventana de orden:
- Ctrl+M -. Observación de mercado
- Ctrl+N - Navegador
- Ctrl+T - Terminal
- Ctrl+D - Ventana de datos
Para volver al modo normal, pulse F11 de nuevo.
Los indicadores, expertos y/o scripts se pueden agregar al gráfico si se configuran atajos de teclado para ellos.
Esto puede ser muy últil para el modo de pantalla completa.
Para asignar atajos de teclado, seleccione la opción "Configurar atajos de teclado" de la ventana "Navegador" del menú.
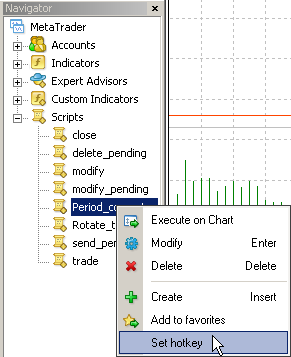
Puede seleccionar las combinaciones de teclas que quiera.
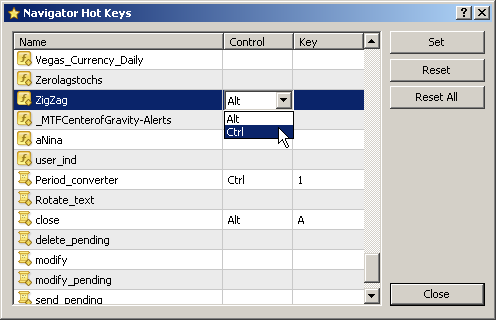
Para posicionar mejor el gráfico en el tiempo necesario, puede utilizar la línea Navegación rápida.
Para abrir la línea de Navegación rápida, pulse la barra espaciadora o Intro, o mueva el cursor a la parte inferior izquierda de la ventana del gráfico y, cuando aparezca la señal  , haga doble clic con el botón izquierdo del ratón.
, haga doble clic con el botón izquierdo del ratón.
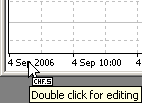

No olvide deshabilitar el auto desplazamiento del gráfico.
Formato de las órdenes en la línea de Navegación rápida para precisar la posición en el gráfico:
- [tiempo(horas:minutos)]
ejemplo: 8:30 - [fecha]
ejemplo: 16.10.2004 - [fecha][hora]
ejemplo: 16.10.04, 8:30
Utilizando la línea de navegación rápida, se puede cambiar rápidamente entre los símbolos y periodos de los gráficoss. Esto puede ser muy útil para el modo de pantalla completa.
Formato de las órdenes en la línea de Navegación rápida para cambiar entre los símbolos y/o periodos del gráfico:
- [nombre del símbolo]
ejemplo: GBPUSD - [periodo del gráfico]
ejemplo: M30 - [nombre del símbolo],[periodo del gráfico]
ejemplo: GBPUSD,M30
Para ejecutar una orden de navegación rápida, pulse Intro. Para cancelarla, pulse Esc. Las peticiones de arriba sólo se pueden ejecutar de una en una en la línea de navegación rápida.
Al hacer doble clic con el botón izquierdo del ratón en la ventana "Terminal", se minimizará a la barra del estado actual de la cuenta.
Por lo que quedará algún espacio libre adicional para el gráfico. También puede minimizar la ventana haciendo doble clic con el botón izquierdo del ratón en el título de cualquier pestaña de la ventana.
Para restaurarla, haga doble clic en la ventana minimizada o seleccione la orden "Restaurar" en el menú.

Los indicadores/scripts/expertos/cuentas que se usen con más frecuencia, se pueden añadir al grupo "Favoritos" para tener un acceso más rápido a ellos.
Para hacerlo, haga clic con el botón derecho del ratón en el nombre del indicador/script/experto/cuenta y seleccione la orden "Añadir a favoritos".
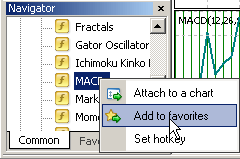
Los elementos listados estarán disponibles en la pestaña "Favoritos" de la ventana "Navegación".
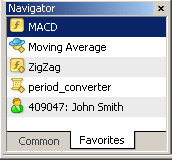
Se puede ahorrar tráfico si se esconden los símbolos que no se usen.
Los símbolos pueden esconderse siempre de diferentes maneras:
- Seleccione la orden "Esconder todos" en el menú de la ventana "Observación de mercado".

- Seleccione el símbolo con el botón izquierdo del ratón y pulse Borrar.
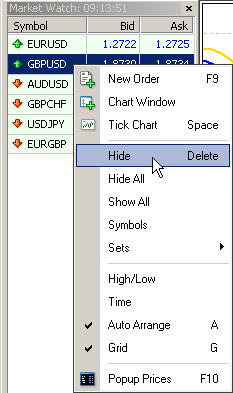
- Seleccione la orden "Símbolos" en el menú de la ventana "Observación de mercado" y esconder/mostrar símbolos en la ventana que aparece.
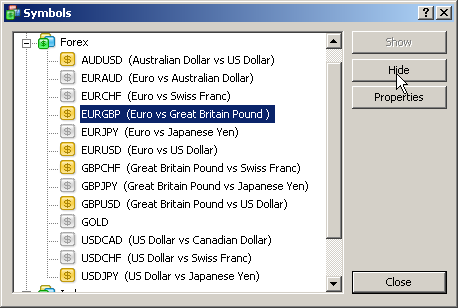
El símbolo no puede esconderse si
- tiene posiciones abiertas u órdenes pendientes
- el gráfico se ha abierto en la sesión actual
- el símbolo se usa para recalcular cambios cruzados
Se ahorrará tráfico si se deshabilitan las noticias.
Para ello, abra el menú "Herramientas -> Opciones" y quite la selección del campo "Permitir noticias" en la pestaña "Servidor".
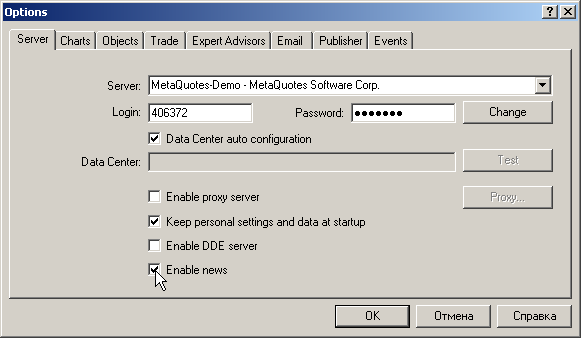
Puede crear varios sets de símbolos y cambiar de uno a otro si es necesario.
Puede ser muy útil si trabaja con diferentes grupos de símbolos (monedas, parejas, acciones, mercados de futuro, etc.). Esconda todos los símbolos "excesivos" y guarde el set que obtenga.
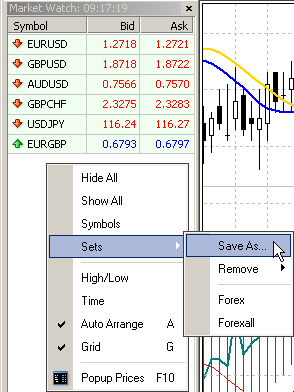
Puede abrir la ventana desplegable de precios pulsando F10.
Si selecciona "Siempre arriba" en el menú de esta ventana, podrá ver las cotizaciones mientras trabaja en otras aplicaciones.

Si selecciona "Propiedades..." en el menú de la ventana desplegable de precios, puede ajustar los colores y las letras:
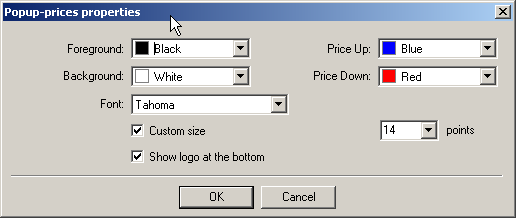
Fondo y colores de la barra, los indicadores y objetos se pueden poner iguales para todos los gráficos.
Para ello, ajuste cualquier gráfica como quiera: configure los colores, superponga objetos, agregue indicadores, etc. Luego seleccione el menú "Gráfica -> Plantilla -> Guardar plantilla..." y guarde la plantilla que obtenga como default.tpl
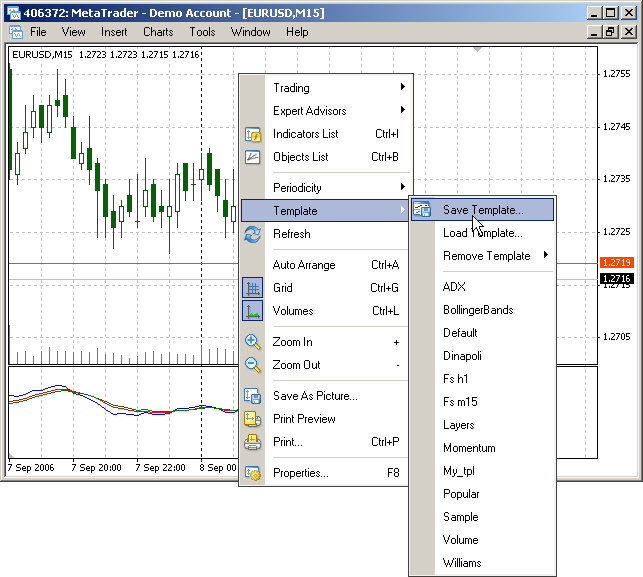
A partir de este momento, la plantilla se aplicará a todos los gráficos nuevos que abra.
En una plantilla puede guardar:
- tipo y color del gráfico
- colores
- aumento del gráfico
- presencia de la línea OHCL
- el asesor experto adjunto y sus parámetros
- los indicadores personalizados y superpuestos con sus configuraciones
- estudios de línea
- separador de días
Se pueden crear plantillas específicas para gráficas abiertas desde el Tester y para las que se abren de forma independiente.
Para crear una plantilla por defecto para los gráficos abiertos desde el Tester, tiene que guardar la plantilla como "tester.tpl".
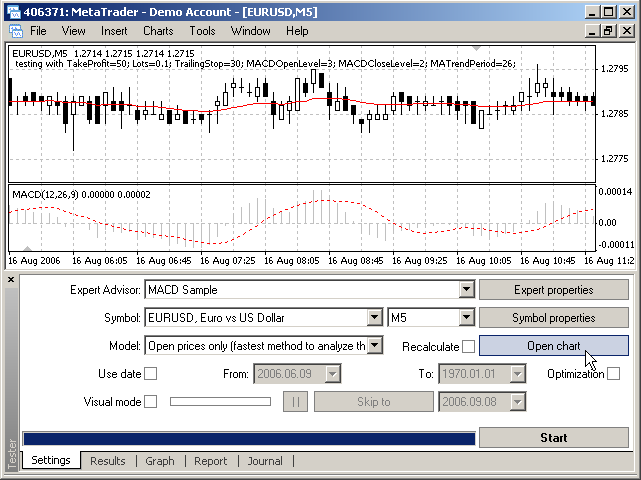
Para gráficas independientes, la plantilla por defecto tiene que ser "offline.tpl".
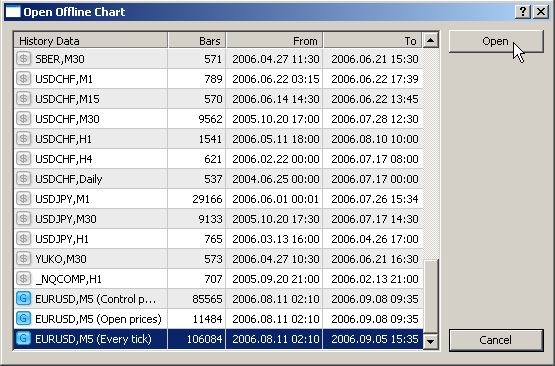
Si no se encuentra la plantilla "offline.tpl" cuando se abre el gráfico de forma independiente, se usa la plantilla "default.tpl". Si no hay "tester.tpl", se usa la configuración integrada.
Si tiene más de una cuenta, puede crear un perfil especial para cada una.
Al cambiar entre cuentas, los perfiles se abrirán automáticamente.
Para crear un perfil así, tiene que guardarlo con el mismo nombre que el número de cuenta.
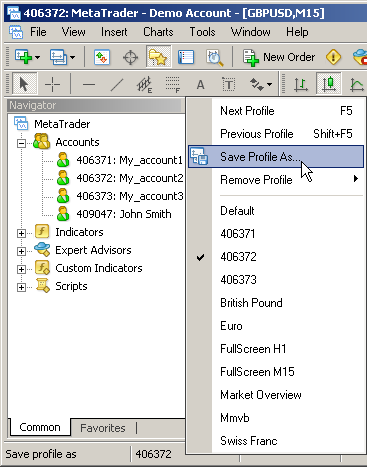
Para llamar al objeto "Crosshair", haga clic en el botón central del ratón o pulse Ctrl+F.
Esto puede ser muy útil para trabajar en el modo de pantalla completa.
Puede comprobar las distancias verticales y la cantidad de barras entre dos puntos utilizando la regla.
Para ello, seleccione el objeto "Hilo vertical", haga clic con el botón izquierdo del ratón en el primer punto del gráfico y arrastre el cursor hasta el segundo punto.

El primer número (23) es el recuento de barras, el segundo (157), es la distancia vertical en pips, el tercero ( 1,8705) es el precio en el segundo punto.
Utilice F12 para pasar por el gráfico barra a barra.
Esta función puede ser muy útil cuando desarrolle y pruebe su propia estrategia de trading. Sólo tiene que abrir el gráfico al inicio del historial (pulse Inicio) y pasar por él barra a barra.
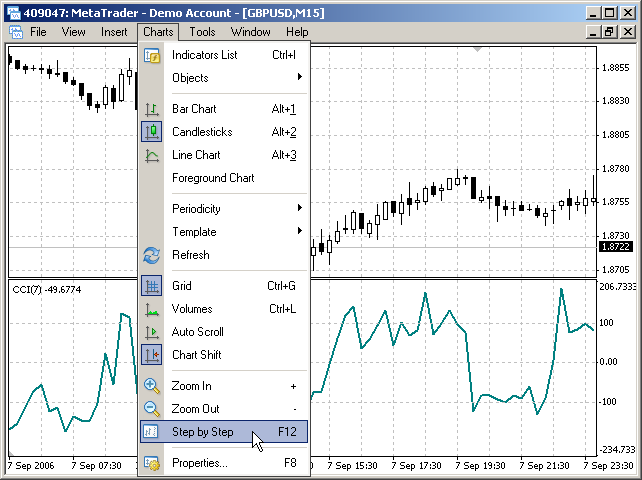
Para pasar por el gráfico barra a barra en dirección contraria, pulse Shift+F12
Las posiciones cerradas y órdenes borradas se pueden mostrar en el gráfico.
Para ello, vaya a la pestaña "Historial de la cuenta" en la ventana "Terminal" y arrastre la orden al gráfico con el botón izquierdo del ratón. Es necesario descargar del servidor el historial del símbolo de la orden seleccionada. Si la orden se arrastra al símbolo de otro gráfico, será reemplazado con el símbolo del gráfico seleccionado.
En el gráfico se muestra la orden como orden abierta y se añaden flechas para cerrar/borrar con una línea de segmento. Los niveles de StopLoss y TakeProfit se muestran en línea vertical con el precio abierto.

Si se pulsa Shift en el momento del arrastre, se mostrarán todas las posiciones del símbolo de la orden seleccionada disponibles en la pestaña "Historial de la cuenta".
No es necesario recordar las condiciones de las que depende el tipo de órdenes pendientes para colocar.
Simplemente haga clic con el botón derecho del ratón en el punto deseado del gráfico donde quiere colocar la orden, y seleccione la orden "Trading" en el menú. Verá los tipos de órdenes pendientes que se pueden colocar en el punto seleccionado.

Tras seleccionar uno de los tipos, se abrirá parcialmente la ventana de creación/modificación de órdenes. Sólo tendrá que especificar los valores de StopLoss y/o TakeProfit.
Nota
las órdenes pendientes pueden ser de cuatro tipos:
- Límite de compra — el nivel del precio actual está por encima del valor de la orden a colocar.
- Parada de compra — el nivel del precio actual está por debajo del valor de la orden a colocar.
- Límite de venta — el nivel del precio actual está por debajo del valor de la orden a colocar.
- Parada de venta — el nivel del precio actual está por encima del valor de la orden a colocar.
Para modificar StopLoss y/o TakeProfit, haga doble clic en estos campos en la línea de la orden.

Luego, introduzca los valores necesarios en la nueva ventana que se abra.
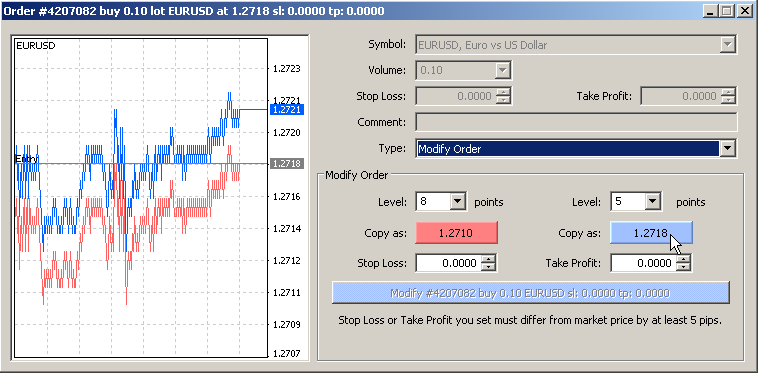
Si ha borrado un objeto accidentalmente, pulse Ctrl+Z para deshacerlo.
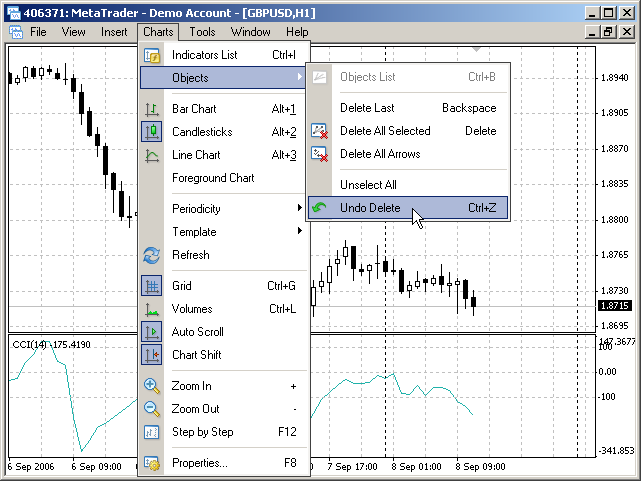
Los gráficos que se elijen accidentalmente se pueden volver a abrir con todas sus configuraciones a través de "Archivo -> Abrir borrado".
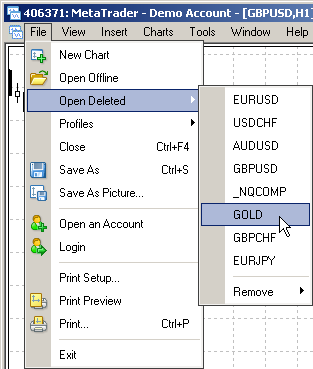
Pulse Ctrl+P para imprimir una gráfica.
el gráfico se imprime en blanco y negro por defecto, pero también se puede imprimir en color. Simplemente seleccione el campo "Impresión en color" en la pestaña "Gráfics" del menú "Herramientas -> Opciones".