Finding Errors and Logging
Дмитрий Александрович | 23 February, 2011
Introduction
Hello, dear readers!
In this article we will consider several ways of finding errors in Expert Advisors/Scripts/Indicators and methods of logging. Also I will offer you a small program to view logs - LogMon.
Finding errors is part and parcel of programming. As you write a new block of code, it is necessary to check if it works correctly and has no logic errors. You can find an error in your program in three different ways:
- Evaluating the final result
- Step-by-step debugging
-
Writing logical steps into log
Consider each way.
1. Evaluating the Final ResultWith this method, we analyze the result of program's work or part of its code. For example, take a simple code, that contains an obvious mistake made only for clarity:
void OnStart() { //--- int intArray[10]; for(int i=0;i<9;i++) { intArray[i]=i; } Alert(intArray[9]); }
Compile and run, and the screen will display "0". By analyzing the results we expect number "9", hence we conclude that our program is not working as it should. This method of finding errors is common and can not find the error location. Considering the second way of finding errors, we will use the debugging.
2. Step-by-Step DebuggingThis method allows you to exactly find the place, where the program logic has been violated. In MetaEditor put a breakpoint inside the 'for' loop, begin debugging and add watch for the i variable:
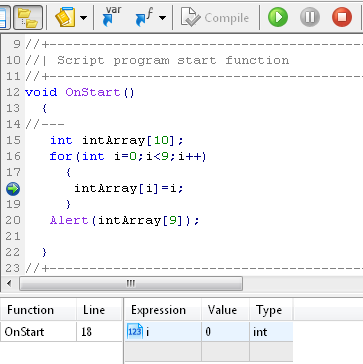
Next click "Resume debugging" for as long as we consider the whole process of program work. We see that as the "i" variable has the value of "8", we exit the loop, hence we conclude that the error is in the line:
for(int i=0;i<9;i++)
Namely, when the value of i and number 9 are compared. Fix the line "i<9" " to "i<10" or to "i<=9", check the results. We get the number 9 - exactly what we've expected. Using debugging, we have learned how the program acts at its runtime and were able to fix the problem. The cons of this method:
- It is not clear where the error occurred, by intuition.
- You need to add variables to the Watch list and to view them after each step.
- This method can not detect errors during the execution of finished program, such as EA trading on real or demo account.
Finally, consider the third way of finding errors.
3. Writing Logical Steps into LogUsing this method, we record the significant steps of our program. For example: initialization, making a deal, indicator calculation, etc. Upgrade our script with one line of code. Namely, we will print the i variable value on each iteration:
void OnStart() { //--- int intArray[10]; for(int i=0;i<9;i++) { intArray[i]=i; Alert(i); } Alert(intArray[9]); }
Run and see the log output - numbers "0 1 2 3 4 5 6 7 8 0". Conclude why it can be so and fix the script, just like the last time.
Pros and cons of this method of finding errors:
- + No need to run program step-by-step, so that saves a lot of time.
- + Often it is obvious, where the error lies.
- + You can keep logging while the program runs.
- + You can save log for later analysis and comparison (For example, when writing to a file. See below.).
- - Source code grows in size due to added operators, that write data into log.
-
- Increased program runtime (mainly important for optimization).
Summary:
The first way of finding errors can't track where the error is actually located. We use it primarily for its speed. The second way - step-by-step debugging allows you to find the exact location of error, but it takes a lot of time. And if you'll slip past the desired block of code, you have to start all over again.
Finally, the third way - recording logical steps into log allows you to quickly analyze the program's work and save the result. While writing events of your Expert Advisors/Indicators/Scripts into the log , you can easily find an error and you don't have to look for the right conditions under which an error occurs, and don't have to debug your program for hours and hours. Next, we will consider the ways logging in details and compare them. Also I will offer you the way that is most convenient and fast.
When you need to log?
Here are some reasons for logging:- Erroneous behavior of the program.
- Too long program runtime (optimization).
- Runtime monitoring (print notifications of opening/closing positions, actions executed, etc.).
- Learning MQL5, for example - printing arrays.
- Checking Expert Advisors before the championship, etc.
Methods of Logging
There are a lot of ways to write messages into log, but some are used throughout, while others are needed in special cases. For example, sending log by email or via ICQ is not always necessary.
Here is the list of the most common methods used in MQL5 programming:
- Using the Comment() function
- Using the Alert() function
- Using the Print() function
- Write log into file using the FileWrite() function
Next I'll give examples of each method with source codes and describe the features of each method. These source codes are rather abstract, so we won't go far away from the essence.
Using the Comment() Function
void OnStart() { //--- int intArray[10]; for(int i=0;i<10;i++) { intArray[i]=i; Comment("Variable i: ",i); Sleep(5000); } Alert(intArray[9]); }
So, in the upper left corner we see the current value of the "i" variable:
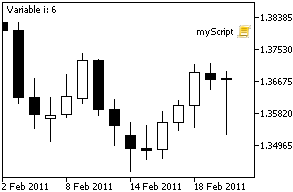
Thus we can monitor the current state of running program. Now the pros and cons:
- + You can see the value immediately.
- - Restriction of output.
- - You can't select any particular message.
- - You don't see its work all over the runtime, only the current state.
- - Relatively slow method.
- - Ill-suited for continuous monitoring of work, as you always have to watch the readout.
The Comment() function is useful to display the current state of Expert Advisor. For example, "Open 2 deal" or "buy GBRUSD lot: 0.7".
Using the Alert() Function
This function displays messages in a separate window with sound notification. The example of code:
void OnStart() { //--- Alert("Start script"); int intArray[10]; for(int i=0;i<10;i++) { intArray[i]=i; Alert("Variable i:", I); Sleep(1000); } Alert(intArray[9]); Alert("Stop script"); }The result of code execution:
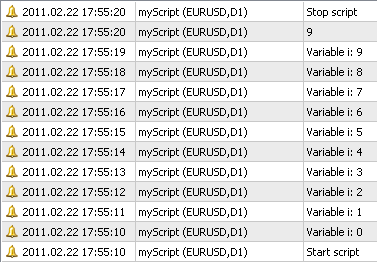
And now we are in seventh heaven, everything is immediately obvious even with sound. But now the pros and cons:
- + All messages are recorded consistently.
- + Sound notification.
- + Everything is written into the "Terminal_dir\MQL5\Logs\data.txt" file.
- - All messages from all Scripts/Expert Advisors/Indicators are written into one log.
- - Does not work in Strategy Tester.
- - When called frequently it may freeze terminal for a long time (for example, when calling on every tick or when printing array in loop).
- - Impossible to group messages.
- - Inconvenient viewing of log file.
- - Can't save messages into folder different from standard Data Folder.
The sixth point is very critical in real trading, especially when scalping or modifying Stop Loss. There are quite a lot of cons and you can find others, but I think that's enough.
Using the Print() Function
This function writes log messages into special window called "Experts". Here is the code:
void OnStart() { //--- Print("Старт скрипта"); int intArray[10]; for(int i=0;i<10;i++) { intArray[i]=i; Print("Variable i: ",i); } Print(intArray[9]); Print("Stop script"); }
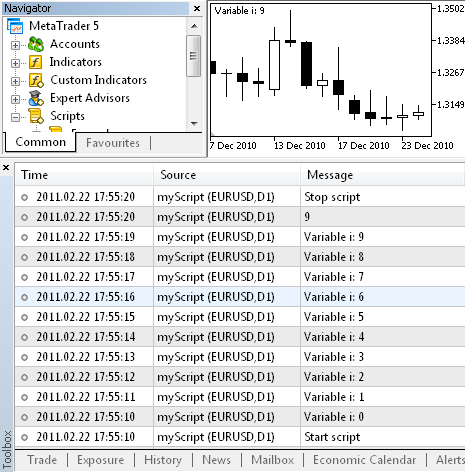
As you can see, this function is called just like the Alert() function, but now all messages are written without notifications into the "Experts" tab and into the "Terminal_dir\MQL5\Logs\data.txt" file. Consider the pros and cons of this method:
- + All messages are recorded consistently.
- + Everything is written into the "Terminal_dir\MQL5\Logs\data.txt" file.
-
+ Suitable for continuous logging of program's work.
- - All messages from all Scripts/Expert Advisors/Indicators are written into one log.
- - Impossible to group messages.
- - Inconvenient viewing of log file.
- - Can't save messages into folder different from standard Data Folder.
This method is likely used by most of MQL5 programmers, it is pretty fast and well suited for large number of log records.
Writing Log into File
Consider the last way of logging - writing messages to files. This method is much more complicated than all previous ones, but with proper preparation ensures a good speed of writing and a comfortable viewing of log, as well as notifications. Here is the simplest code of writing log into a file:
void OnStart() { //--- Open log file int fileHandle=FileOpen("log.txt",FILE_WRITE|FILE_TXT|FILE_SHARE_READ|FILE_UNICODE); FileWrite(fileHandle,"Start script"); int intArray[10]; for(int i=0;i<10;i++) { intArray[i]=i; FileWrite(fileHandle,"Variable i: ",i); // Sleep(1000); } FileWrite(fileHandle,intArray[9]); FileWrite(FileHandle,"Stop script"); FileClose(fileHandle); // close log file }
Run and browse to the "Terminal_dir\MQL5\Files" folder and open the "log.txt" file in text editor. Here are the contents:
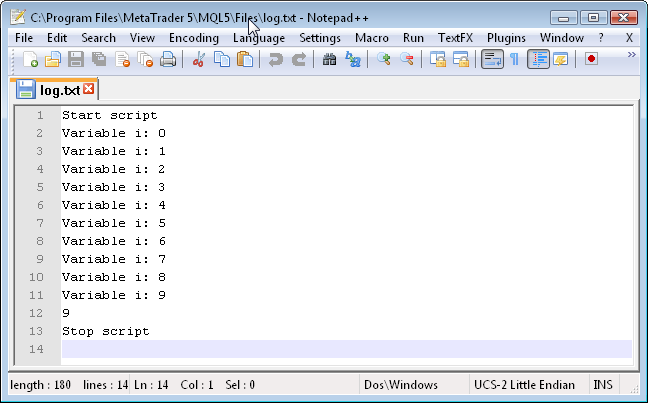
As you can see, the output is consequent, no extra messages, just what we have written to the file. Consider the pros and cons:
- + Fast.
- + Writes only what we want.
- + You can write messages from different programs into different files, so that that excludes the intersection of logs.
- - No notifications of new messages in the log.
- - Impossible to distinguish a particular message or category of message.
-
- It takes a long time to open the log, you must browse to the folder and open the file.
Summary:
All of the methods mentioned above have their drawbacks, but you can amend some of them. The first three methods of logging are not flexible, we almost can not influence their behavior. But the latter method, Writing Log into File, is the most flexible, we can decide how and when messages are logged. If you want to display a single number, of course it's easier to use the first three methods. But if you have a complicated program with lots of code, it will be difficult to use it without logging.
New Approach to Logging
Now I will tell and show you how you can improve logging into a file and give you the handy tool to view logs. This is the application for Windows, that I have written in C++ and called it LogMon.
Let's begin with writing the class, that will do all the logging, namely:
- Keep the location of file, to which the log and other log settings will be written.
- Create log files depending on given name and date/time.
- Convert the passed parameters into line of log.
- Add time to the log message.
- Add message color.
- Add message category.
- Cache messages and write them once per n-seconds or every n-messages.
Since MQL5 is object-oriented language and doesn't significantly differ from C++ in its speed, we will write a class specifically for MQL5. Let's begin.
Implementation of Class of Writing Log into File
We will put our class in a separate include file with the mqh extension. Here is the general structure of class.
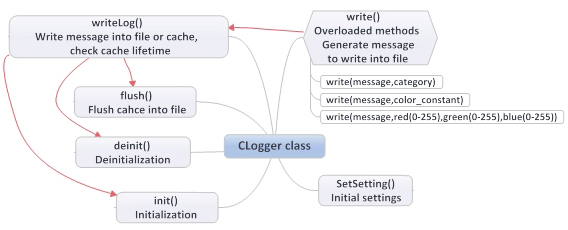
Now the source code of class with detailed comments:
//+------------------------------------------------------------------+ //| Clogger.mqh | //| ProF | //| http:// | //+------------------------------------------------------------------+ #property copyright "ProF" #property link "http://" // Max size of cache (quantity) #define MAX_CACHE_SIZE 10000 // Max file size in megabytes #define MAX_FILE_SIZEMB 10 //+------------------------------------------------------------------+ //| Logger | //+------------------------------------------------------------------+ class CLogger { private: string project,file; // Name of project and log file string logCache[MAX_CACHE_SIZE]; // Cache max size int sizeCache; // Cache counter int cacheTimeLimit; // Caching time datetime cacheTime; // Time of cache last flush into file int handleFile; // Handle of log file string defCategory; // Default category void writeLog(string log_msg); // Writing message into log or file, and flushing cache public: void CLogger(void){cacheTimeLimit=0; cacheTime=0; sizeCache=0;}; // Constructor void ~CLogger(void){}; // Destructor void SetSetting(string project,string file_name, string default_category="",int cache_time_limit=0); // Settings void init(); // Initialization, open file for writing void deinit(); // Deinitialization, closing file void write(string msg,string category=""); // Generating message void write(string msg,string category,color colorOfMsg,string file="",int line=0); // Generating message void write(string msg,string category,uchar red,uchar green,uchar blue, string file="",int line=0); // Generating message void flush(void); // Flushing cache into file }; //+------------------------------------------------------------------+ //| Settings | //+------------------------------------------------------------------+ void CLogger::SetSetting(string project_name,string file_name, string default_category="",int cache_time_limit=0) { project=project_name; // Project name file=file_name; // File name cacheTimeLimit=cache_time_limit; // Caching time if(default_category=="") // Setting default category { defCategory="Comment"; } else {defCategory = default_category;} } //+------------------------------------------------------------------+ //| Initialization | //+------------------------------------------------------------------+ void CLogger::init(void) { string path; MqlDateTime date; int i=0; TimeToStruct(TimeCurrent(),date); // Get current time StringConcatenate(path,"log\\log_",project,"\\log_",file,"_", date.year,date.mon,date.day); // Generate path and file name handleFile=FileOpen(path+".txt",FILE_WRITE|FILE_READ| FILE_UNICODE|FILE_TXT|FILE_SHARE_READ); // Open or create new file while(FileSize(handleFile)>(MAX_FILE_SIZEMB*1000000)) // Check file size { // Open or create new log file i++; FileClose(handleFile); handleFile=FileOpen(path+"_"+(string)i+".txt", FILE_WRITE|FILE_READ|FILE_UNICODE|FILE_TXT|FILE_SHARE_READ); } FileSeek(handleFile,0,SEEK_END); // Set pointer to the end of file } //+------------------------------------------------------------------+ //| Deinitialization | //+------------------------------------------------------------------+ void CLogger::deinit(void) { FileClose(handleFile); // Close file } //+------------------------------------------------------------------+ //| Write message into file or cache | //+------------------------------------------------------------------+ void CLogger::writeLog(string log_msg) { if(cacheTimeLimit!=0) // Check if cache is enabled { if((sizeCache<MAX_CACHE_SIZE-1 && TimeCurrent()-cacheTime<cacheTimeLimit) || sizeCache==0) // Check if cache time is out or if cache limit is reached { // Write message into cache logCache[sizeCache++]=log_msg; } else { // Write message into cache and flush cache into file logCache[sizeCache++]=log_msg; flush(); } } else { // Cache is disabled, immediately write into file FileWrite(handleFile,log_msg); } if(FileTell(handleFile)>(MAX_FILE_SIZEMB*1000000)) // Check current file size { // File size exceeds allowed limit, close current file and open new deinit(); init(); } } //+------------------------------------------------------------------+ //| Generate message and write into log | //+------------------------------------------------------------------+ void CLogger::write(string msg,string category="") { string msg_log; if(category=="") // Check if passed category exists { category=defCategory; } // Set default category // Generate line and call method of writing message StringConcatenate(msg_log,category,":|:",TimeToString(TimeCurrent(),TIME_SECONDS)," ",msg); writeLog(msg_log); } //+------------------------------------------------------------------+ //| Generate message and write into log | //+------------------------------------------------------------------+ void CLogger::write(string msg,string category,color colorOfMsg,string file="",int line=0) { string msg_log; int red,green,blue; red=(colorOfMsg &Red); // Select red color from constant green=(colorOfMsg &0x00FF00)>>8; // Select green color from constant blue=(colorOfMsg &Blue)>>16; // Select blue color from constant // Check if file or line are passed, generate line and call method of writing message if(file!="" && line!=0) { StringConcatenate(msg_log,category,":|:",red,",",green,",",blue, ":|:",TimeToString(TimeCurrent(),TIME_SECONDS)," ", "file: ",file," line: ",line," ",msg); } else { StringConcatenate(msg_log,category,":|:",red,",",green,",",blue, ":|:",TimeToString(TimeCurrent(),TIME_SECONDS)," ",msg); } writeLog(msg_log); } //+------------------------------------------------------------------+ //| Generate message and write into log | //+------------------------------------------------------------------+ void CLogger::write(string msg,string category,uchar red,uchar green,uchar blue,string file="",int line=0) { string msg_log; // Check if file or line are passed, generate line and call method of writing message if(file!="" && line!=0) { StringConcatenate(msg_log,category,":|:",red,",",green,",",blue, ":|:",TimeToString(TimeCurrent(),TIME_SECONDS)," ", "file: ",file," line: ",line," ",msg); } else { StringConcatenate(msg_log,category,":|:",red,",",green,",",blue, ":|:",TimeToString(TimeCurrent(),TIME_SECONDS)," ",msg); } writeLog(msg_log); } //+------------------------------------------------------------------+ //| Flush cache into file | //+------------------------------------------------------------------+ void CLogger::flush(void) { for(int i=0;i<sizeCache;i++) // In loop write all messages into file { FileWrite(handleFile,logCache[i]); } sizeCache=0; // Reset cache counter cacheTime=TimeCurrent(); // Set time of reseting cache } //+------------------------------------------------------------------+
In MetaEditor create the include file (.mqh), and copy the source code of class and save under the "CLogger.mqh" name. Now let's talk more about each method and how to apply the class.
Using the CLogger class
To start recording messages into log using this class, we need to include the class file into Expert Advisor/Indicator/Script:
#include <CLogger.mqh>
Next, you have to create an object of this class:
CLogger logger;
We will perform all the actions with the "logger" object. Now we need to adjust settings by calling the "SetSetting()" method. Into this method we need to pass the project name and the file name. There are also two optional parameters - the name of default category and cache lifetime (in seconds) during which cache is stored before it is written into file. If you specify zero, all messages will be written once.
SetSetting(string project, // Project name string file_name, // Log file name string default_category="", // Default category int cache_time_limit=0 // Cache lifetime in seconds );
Example of call:
logger.SetSetting("MyProject","myLog","Comment",60);
As a result, messages will be written into the "Client_Terminal_dir\MQL5\Files\log\log_MyProject\log_myLog_date.txt" file, default category is "Comment" and cache lifetime is 60 seconds. Then you need to call the init() method to open/create log file. Example of call is simple, as you don't need to pass parameters:
logger.init();
This method generates the path and the name of log file, opens it and checks if it doesn't exceed maximum size. If the size exceeds previously set constant value, then another file is opened, and 1 is concatenated to its name. Then again, the size is checked until the file with correct size is opened.
Then the pointer is moved to position at the end of file. Now the object is ready to write the log. We have overridden the write method. Thanks to this we can set different structures of messages, example of calling the write method and the result in the file:
// Write message with default caegory logger.write("Test message"); // Write message with "Errors" category logger.write("Test message", "Errors"); // Write message with "Errors" category, that will be highlighted with red color in LogMon logger.write("Test message", "Errors",Red); // Write message with "Errors" category, that will be highlighted with red color in LogMon // Also message will contain current file name and current line logger.write("Test message", "Errors",Red,__FILE__,__LINE__); // Write message with "Errors" category, that will be highlighted with GreenYellow color in LogMon // But now we specify each color independently as: red, green, blue. 0-black, 255 - white logger.write("Test message", "Errors",173,255,47); // Write message with "Errors" category, that will be highlighted with GreenYellow color in LogMon // But now we specify each color independently as: red, green, blue. 0-black, 255 - white // Also message will contain current file name and current line logger.write("Test message", "Errors",173,255,47,__FILE__,__LINE__);
The log file will contain the following lines:
Comment:|:23:13:12 Test message Errors:|:23:13:12 Test message Errors:|:255,0,0:|:23:13:12 Test message Errors:|:255,0,0:|:23:13:12 file: testLogger.mq5 line: 27 Test message Errors:|:173,255,47:|:23:13:12 Test message Errors:|:173,255,47:|:23:13:12 file: testLogger.mq5 line: 29 Test message
As you can see, everything is very simple. Call the write() method with required parameters anywhere and the message will be written to the file. At the end of your program you need to insert the call of two methods - flush() and deinit().
logger.flush(); // Forcibly flush cache to hard disk logger.deinit(); // Close the log file
Here's a simple example of script that writes numbers in a loop to the log:
//+------------------------------------------------------------------+ //| testLogger.mq5 | //| ProF | //| http:// | //+------------------------------------------------------------------+ #property copyright "ProF" #property link "http://" #property version "1.00" #include <Сlogger.mqh> CLogger logger; //+------------------------------------------------------------------+ //| Script program start function | //+------------------------------------------------------------------+ void OnStart() { //--- logger.SetSetting("proj","lfile"); // Settings logger.init(); // Initialization logger.write("Start script","system"); for(int i=0;i<100000;i++) // Write 100000 messages to the log { logger.write("log: "+(string)i,"Comment",100,222,100,__FILE__,__LINE__); } logger.write("Stop script","system"); logger.flush(); // Flush buffer logger.deinit(); // Deinitialization } //+------------------------------------------------------------------+
Script executed in three seconds and created 2 files:
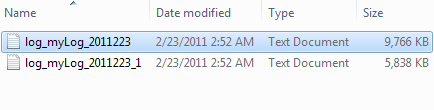
File contents:
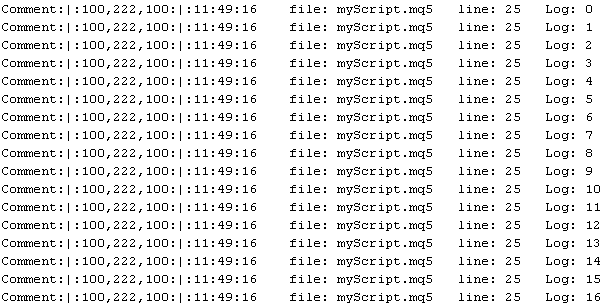
And so all the 100000 messages. As you can see, everything works pretty quickly. You can modify this class, add new features or optimize it.
Level of Messages Output
As you write a program, you have to display several types of messages:
- Critical errors (program does not behave properly)
- Notifications of non-critical errors, trading operations, etc. (the program is experiencing temporary errors, or the program has made important action, that user must be notified of)
- Debugging information (contents of arrays and variables, and other information that is not needed in real work).
Also it is advisable to be able to adjust what messages you want to print without changing the source code. We will implement this goal as a simple function and won't use classes and methods.
Declare the variable parameter that will store the level of messages output. The greater the number in variable, the more categories of messages will be displayed. If you want to completely disable messages output, assign it with value "-1".
input int dLvl=2;
Below is the source code of function, that must be declared after creating object of the CLogger class.
void debug(string debugMsg, // Message text int lvl ) // Message level { if (lvl<=dLvl) // Compare message level with level of messages output { if (lvl==0) // If message is critical (level = 0) {logger.write(debugMsg,"",Red);} // mark it with red color else {logger.write(debugMsg);} // Else print it with default color } }
Now an example: specify level "0" to the most important messages, and any number (in ascending order from zero) to the most useless ones:
debug("Error in Expert Advisor!",0); // Critical error debug("Stop-Loss execution",1); // Notification int i = 99; debug("Variable i:"+(string)i,2); // Debugging information, variable contents
Easy Log Viewing Using LogMon
OK, now we have log files containing thousands of lines. But it is rather difficult to find information in them. They are not divided into categories and don't differ from each other. I have tried to solve this problem, namely, wrote a program to view logs generated by the CLogger class. Now I will briefly introduce you to the LogMon program, that is written in C++ using WinAPI. Due to this it is quick and small in size. The program is absolutely free.
To work with program you need to:
- Copy it to the "Client_Terminal_dir\MQL5\Files\" folder and run it - in case of normal mode.
- Copy it to the "Agents_dir\Agent\MQL5\Files\" folder and run it - in case of testing or optimization.
Program main window looks like this:

The main window contains the toolbar and the window with the tree view. To expand an item, double click it with left mouse button. Folder in the list - are the projects, located in the "Client_Terminal_dir\MQL\Files\log\" folder. You set the name of project in the CLogger class using the SetSetting() method. The files in folders list - are actually the log files. Messages in log files are divided into categories that you've specified in the write() method. Numbers in parentheses - are the numbers of messages in that category.
Now let's consider the buttons on the toolbar from left to right.
Button to delete project or log file, as well as to reset the tree view
When you press this button, the following window appears:
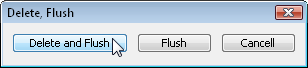
If you press the "Delete and Flush" button, all threads of scanning files/folders will be stopped, tree view will be reset, and you'll be prompted to delete selected file or project (simply click an element to select it - you don't need to select the check box!). The "Reset" button will stop all threads of scanning files/folders and clear the tree view.
Button to view the "About" dialog box
Shows brief information about program and its author.
Button to show program window always on top
Places the program window above all other windows.
Button to activate monitoring of new messages in log files
This button hides the program window to tray ![]() and activates monitoring of new messages in log files. To select project/file/category that will be scanned, select check boxes next to the necessary elements.
and activates monitoring of new messages in log files. To select project/file/category that will be scanned, select check boxes next to the necessary elements.
If you select check box next to the category of messages, the notification will trigger on a new message in this project/file/category. If you select check box next to the file, the notification will trigger on a new message in this file for any category. Finally, if you select check box next to the project, the notification will trigger on a new log files and messages in them.
Monitoring
If you have activated monitoring and program window is minimized to tray, then when new message appears in selected elements, the main application window will be maximized with sound notification. To disable notifications, click anywhere in the list with left mouse button. To stop monitoring click the program icon in the tray ![]() . To change the sound of notification to your own, place .wav file with name "alert.wav" in the same folder with program executable file.
. To change the sound of notification to your own, place .wav file with name "alert.wav" in the same folder with program executable file.
View Log Category
To view specific category simply double click it. Then you will see the message box:
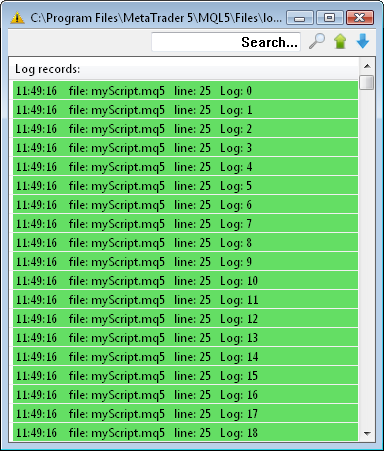
In this window you can search messages, pin the window alway on top and toggle auto scrolling. The color of each message is set individually using the write() method of the CLogger class. The background of message will be highlighted with selected color.
When you double-click a message, it will open in a separate window. It will be handy if the message is too long and doesn't fit into the dialog box:
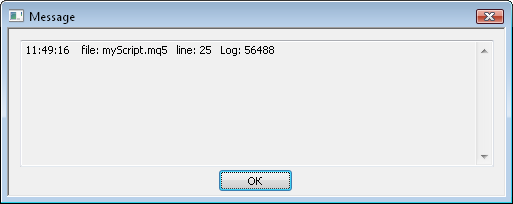
Now you have a handy tool to view and monitor log files. Hopefully, this program will aid you, as you develop and use MQL5 programs.
Conclusion
Logging events in your program is very useful, it helps you to identify hidden errors and reveal opportunities to improve your program. In this article I've described methods and programs for the most simple logging into file, logs monitoring and viewing.
Your comments and suggestions will be appreciated!