Unbegrenzte Möglichkeiten mit MetaTrader 5 und MQL5
Anatoli Kazharski | 29 April, 2016
"Um irgendwo anzukommen, muss man irgendetwas durchmachen, sonst kommt man nirgends an."
InhaltEinführung
1. Bedingungen von Handelssystemen
2. Externe Parameter
3. Optimierung von Parametern
3.1. Erste Einrichtungsvariante
3.1.1. Allgemeine Parameter und Regeln
3.1.2. Tester-Einstellungen
3.1.3. Analyse der erhaltenen Ergebnisse
3.1.4. Anwendung BOOK REPORT für die Analyse der Optimierungs- und Testergebnisse
3.1.5. Kapitalverwaltungssystem
3.2. Zweite Einrichtungsvariante
3.3. Mögliche Einrichtungsvarianten
4. Testing im Visualisierungsmodus
5. Interface und Bedienelemente
6. Informationspanels TRADE INFO und MONEY MANAGEMENT
7. Handelsinformations-Panel auf der linken Seite des Diagramms
7.1. PARAMETERS SYSTEM
7.2. CLOCKS OF TRADING SESSIONS
7.3. MANUAL TRADING
7.3.1. Abschnitt BUY/SELL/REVERSE
7.3.2. Abschnitt CLOSE POSITIONS
7.3.3. Abschnitt SET PENDING ORDERS
7.3.4. Abschnitt MODIFY ORDERS/POSITIONS
7.3.5. Abschnitt DELETE PENDING ORDERS
7.4. TRADING PERFORMANCE
7.5. ACCOUNT/SYMBOLS INFO
8. Zusätzliche Indikatoren zur Nutzung durch den EA
Fazit
Einleitung
In diesem Beitrag möchte ich ein Beispiel dafür aufführen, wie das Programm eines Händlers aussehen kann, sowie welche Ergebnisse sich innerhalb von 9 Monaten erzielen lassen, wenn man MQL5 von Grund auf lernt. Dieses Beispiel wird auch vorführen, wie vielfältig und informativ ein solches Programm für einen Händler sein kann, während es ein Minimum an Platz im Preisdiagramm einnimmt. Wir werden auch sehen, wie farbenfroh, hell und intuitiv Panels mit Handelsinformationen für den Benutzer sein können. Es wird gezeigt, wie weit Sie in den Systemaufbau gehen können, indem Sie zahlreiche Strategien oder Gruppen von Signalen kombinieren und gleichzeitig eine größtmögliche Bequemlichkeit und die Möglichkeit, den Wert eines beliebigen Systemparameters mit einem Klick zu erhalten, bewahren.
Ich möchte außerdem meinen Standpunkt dazu mitteilen, wonach beim Optimieren der Parameter und Testen des Systems gesucht werden sollte. Was sollte bei der Einrichtung des Kapitalverwaltungssystems beachtet werden? Was ist die maximale Performance, die Sie dem System mit nur einem Standardindikator mit einem einzigen Parameter abringen können? Wie könnte ein detaillierter Handelsbericht aussehen und wie multifunktional kann er sein? Und zu guter Letzt liefert dieser Beitrag einige Ideen dazu, wie sich die Ressourcen für automatischen, halbautomatischen und manuellen Handel in einem Programm kombinieren lassen.
Die Schwierigkeitsstufe dieses Beitrags ist hauptsächlich mittel. Mit der mittleren Schwierigkeitsstufe meine ich, dass dieser Beitrag für all jene gedacht ist, die derzeit nach Informationen für das Studium des Themas suchen und noch nicht über ausreichende Fähigkeiten verfügen, um sich dem realen Handel zu widmen, weil sie unterbewusst immer noch der Meinung sind, dass etwas fehlt. Dieser Beitrag kann auch als Vorlage für ein Anforderungsprofil für Entwickler betrachtet werden.
An dieser Stelle kann einem einfach die Kenntnis einiger der Funktionen fehlen, die nachfolgend beschrieben werden. Nach der Lektüre dieses Beitrags können Sie über Aufträge eine Bestellung für die Umsetzung einer attraktiven Idee aufgeben oder sogar selbst etwas Ähnliches versuchen, je nach Ihrer Programmiererfahrung. Codebeispiele werden hier nicht aufgeführt, da der Artikel für sich genommen sehr lang ist und die Analyse relevanter Codes in separaten Beiträgen analysiert werden muss.
Dieser Beitrag kann auch als Vorführung der Ressourcen von MQL5 zusammen mit einer Vielzahl großartiger Ideen betrachtet werden. Ich gebe Verweise zu einigen Ideen an oder, besser gesagt, zu Vorlagen, die ich berücksichtigen musste, um mich für die weitere Ausrichtung der Systementwicklung zu entscheiden.
Bevor wir fortfahren, möchte ich erwähnen, dass ich einmal in einem Buch über den Handel auf Finanzmärkten gelesen habe, dass ein rentables System so einfach sein kann, dass seine Beschreibung auf die Stoßstange Ihres Autos passt. Ich habe zahlreiche einfache Systeme ausprobiert, die leider nicht ganz so funktioniert haben... Doch das bedeutet sicherlich nicht, dass solche Systeme nicht existieren. :)
1. Bedingungen von Handelssystemen
Die Bedingungen von Handelssystemen basieren auf der Überkreuzung von Ebenen im Preisdiagramm. Die Ebenen werden durch den modifizierten Indikator Price Channel bestimmt. Es gibt insgesamt fünf Ebenen, die den Kauf, den Verkauf oder die Umkehrung einer bestehenden Position auslösen, wenn sie vom Preis überkreuzt werden.
Die folgende Abbildung zeigt, wie der Indikator Price Channel aussieht:
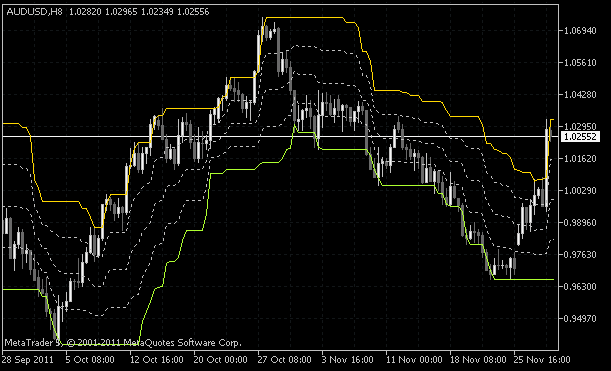
Abb. 1. Modifizierter Indikator Price Channel (5 Ebenen)
Diese Ebenen werden nachfolgend benannt, wie folgt (Aufzählung von oben nach unten):
- H_PCH – Ebene auf Basis der Maximalwerte der Balken;
- MH_PCH – Berechnet als Mittelpunkt zwischen dem Maximum und dem Mittelpunkt des Preiskanals;
- M_PCH – Berechnet als Mittelpunkt zwischen dem Maximum und dem Minimum des Preiskanals;
- ML_PCH – Berechnet als Mittelpunkt zwischen dem Minimum und dem Mittelpunkt des Preiskanals;
- L_PCH – Ebene auf Basis der Mindestwerte der Balken.
Die Überkreuzung einer bestimmten Ebene wird als wahr betrachtet, wenn der Balken vollständig abgeschlossen ist. Das heißt, Ihr Handel basiert ausschließlich auf abgeschlossenen Balken.
Die Bedingungen für die Öffnung, Schließung und Umkehrung einer bestehenden Position sind in vier Gruppen unterteilt:
- Die Überkreuzung der Ebene ML_PCH von unten nach oben bedeutet ein Kaufsignal / Die Überkreuzung der Ebene MH_PCH von oben nach unten bedeutet ein Verkaufssignal.
- Die Überkreuzung der Ebene M_PCH von unten nach oben bedeutet ein Kaufsignal / Die Überkreuzung derselben Ebene von oben nach unten bedeutet ein Verkaufssignal.
- Die Überkreuzung der Ebene MH_PCH von unten nach oben bedeutet ein Kaufsignal / Die Überkreuzung der Ebene ML_PCH von oben nach unten bedeutet ein Verkaufssignal.
- Die Überkreuzung der Ebene H_PCH von unten nach oben bedeutet ein Kaufsignal / Die Überkreuzung der Ebene L_PCH von oben nach unten bedeutet ein Verkaufssignal.
Preislücken treten häufig auf und sollten auch berücksichtigt werden. Deshalb wird eine zusätzliche Bedingung zu den oben aufgeführten Bedingungen hinzugefügt, um zu prüfen, ob die Überkreuzung wirklich stattgefunden hat.
Das bedeutet beispielsweise, dass ein abgeschlossener Balken noch nicht auf die Überkreuzung hindeutet, aber der Öffnungspreis des neuen Balkens jenseits der angegebenen Ebene liegt. Es gibt tatsächlich viele unterschiedliche Situationen, die sich nicht auf den ersten Blick erkennen lassen, deshalb sollte die Entwicklung einer Handelsstrategie sehr gründlich sein. Ich bearbeite die Erzeugung von Handelssignalen im Visualisierungsmodus und analysiere sorgfältig Schritt für Schritt die verschiedenen Teile der historischen Daten.
Jede Gruppe der oben aufgeführten Bedingungen arbeitet unabhängig als eigene Handelsstrategie ohne Schnittpunkte mit anderen Bedingungen. Der EA verfolgt mithilfe magischer Nummern (magic numbers), zu welcher Gruppe eine bestimmte Position gehört. In MetaTrader 5 kann es nur eine Position pro Symbol geben. Deshalb würde die Öffnung einer Unterposition, wo bereits eine offene Position besteht, das Gesamtvolumen der Position im Wesentlichen erhöhen oder verringern.
Um sich mit diesem Thema vertraut zu machen und die Codes für die Umsetzung solcher Dinge anzusehen, können Sie die folgenden Beiträge lesen: "Die optimale Berechnungsmethode für das Gesamtvolumen an Positions nach der festgelegten magischen Zahl" und "Die Verwendung von ORDER_MAGIC für den Handel mit unterschiedlichen Expert Advisors mit einem Instrument". In der Diskussion zu den Beiträgen hat einer der Autoren auf einige Probleme hingedeutet, die nach weiteren Verbesserungen verlangen.
Alle möglichen Fälle (die ich finden konnte), bei denen die Volumina von Unterpositionen möglicherweise falsch aufgezeichnet werden, wurden gelöst.
Nachfolgend sehen Sie die Situationen, in denen die Volumina möglicherweise falsch aufgezeichnet werden:
- Schließen einer oder aller Positionen mit einer magischen Nummer, die im EA nicht existiert.
- Schließen einer oder aller Positionen mithilfe von Standardressourcen des Terminals. Die magische Nummer fehlt in diesem Fall.
- Schließen einer Position nach Stop Loss oder Take Profit.
- Schließen einer Position nach Stop Loss, Take Profit oder Pending Orders mit anderen magischen Nummern oder ohne sie bei fehlender Verbindung.
- Der EA orientiert sich an den Werten globaler Variablen. Wenn sie gelöscht werden, stellt sie der EA mit den gleichen Werten wieder her, damit die Aufzeichnungen korrekt sind.
- Erneute Kompilierung des Programms, Entfernung des Diagramms gefolgt von seiner Wiederherstellung, Löschung des EAs gefolgt von einem Download des EAs, Neustart des Terminals oder Computers.
In allen oben aufgeführten Situationen stellt der EA die korrekten Aufzeichnungen der Volumina von Unterpositionen wieder her. Mit dem vorhandenen Schema kann der EA ausgearbeitet werden, sodass er alle anderen Situationen berücksichtigt, die zu falschen Aufzeichnungen führen könnten. Dieses Schema habe ich als magic point bezeichnet. :) Und ich bin der Auffassung, dass dieses Thema einen eigenen Beitrag wert ist.
Für jede Unterposition werden Stop-Loss- und Take-Profit-Ebenen festgelegt. Da diese Ebenen als solche nur einmal festgelegt werden können, werden Pending Orders, die im Wesentlichen der gleichen Art angehören, erneut festgelegt, wenn eine Position anstatt tatsächlicher Stop Loss und Take Profit geöffnet wird, immer vorausgesetzt, dass es eine permanente Internetverbindung gibt. Das heißt, wenn eine Unterposition, z. B. BUY, auf Basis einer bestimmten Bedingung geöffnet wird, werden Pending Orders mit dem gleichen Volumen sofort festgelegt.
Stop Loss wird durch die Pending Order Sell Stop ersetzt und Take Profit durch die Pending Order Sell Limit. Eine durchgehende Internetverbindung ist erforderlich, weil im Falle des Wirksamwerdens einer bestimmten Position auf der Serverseite bei fehlender Verbindung die entgegengesetzten Pending Orders nicht gelöscht werden und das Ergebnis, falls die Verbindung längerfristig nicht hergestellt wird, möglicherweise schwer zu prognostizieren ist.
Deshalb sollten Sie maximale Kontrolle gewährleisten, beispielsweise durch Sicherungslösungen für die Verbindung oder einen VPS. Es folgen einige weitere Erläuterungen zu anderen Sicherheitsmaßnahmen, die in Fällen höherer Gewalt ergriffen werden sollten.
VPS (Virtual Private Server) oder VDS (Virtual Dedicated Server) sind Dienste, die dem Benutzer einen so genannten Virtual Dedicated Server zur Verfügung stellen.
Nachfolgend sehen Sie ein Beispiel, in dem eine BUY-Position (links) und eine SELL-Position (rechts) geöffnet werden, wenn die erste Bedingung (Überkreuzung von M_PCH) erfüllt ist:
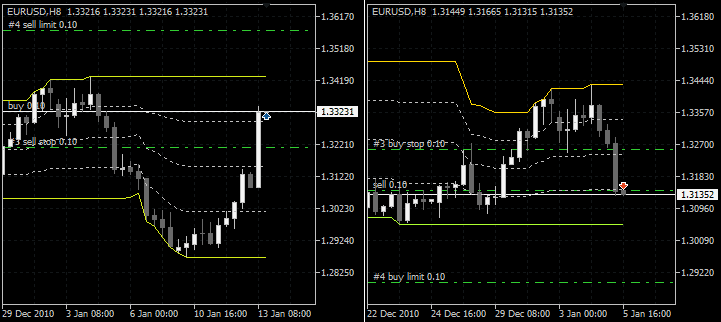
Abb. 2. Durch die erste Bedingung ausgelöste Öffnung einer Position
Wenn Stop Loss (Pending Order) aktiv geworden ist, während die Position offen war, wird die Pending Order Take Profit sofort entfernt. Stop Loss wird ebenso entfernt, wenn Take Profit aktiv wird. Der Algorithmus funktioniert auf die gleiche Weise für alle anderen Unterpositionen.
Für jede Unterposition sind Stop-Loss- und Take-Profit-Ebenen festgelegt und der EA entfernt Pending Orders, wenn sie nicht länger benötigt werden. Wenn die entgegengesetzte Bedingung erfüllt wird, während eine Unterposition bereits besteht, findet eine Umkehrung statt. Pending Orders, die mit der vorherigen Unterposition im Zusammenhang stehen, werden entfernt und für eine neue Position neu festgelegt.
Das unten aufgeführte Beispiel demonstriert die Öffnung einer BUY-Position (links) und einer SELL-Position (rechts), die durch die zweite Bedingung (Überkreuzung von MC_PCH/MH_PCH) ausgelöst wird:
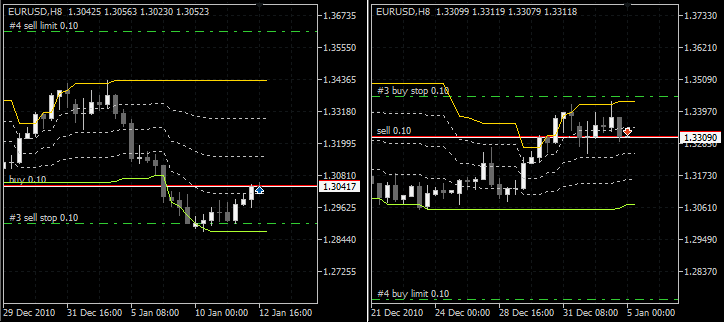
Abb. 3. Durch die zweite Bedingung ausgelöste Öffnung einer Position
Die folgenden Beispiele illustrieren Öffnungen von Positionen, die durch die dritte (BUY - MH_PCH / SELL - ML_PCH) und vierte (BUY - H_PCH / SELL - L_PCH) Bedingung ausgelöst werden:

Abb. 4. Durch die dritte Bedingung ausgelöste Öffnung einer Position

Abb. 5. Durch die vierte Bedingung ausgelöste Öffnung einer Position
Für die bessere visuelle Nachverfolgung der Signale wurde der Indikator Price Channel erweitert. Die nachfolgende Abbildung zeigt den Indikator mit allen aktivierten Signalisierungsoptionen:
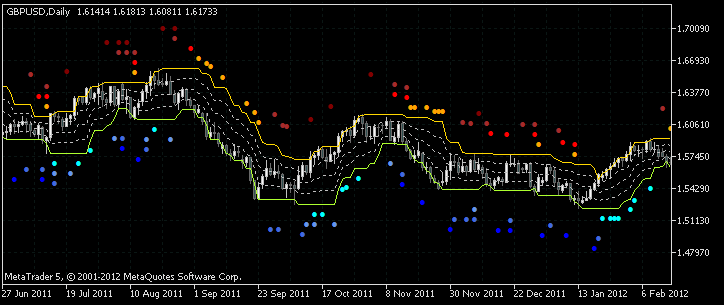
Abb. 6. Indikator MultiSignals_PCH
Diese Version des Indikators ist in der Code Base verfügbar (Indikator MultiSignals_PCH). Dort finden Sie auch seine detaillierte Beschreibung. Hier können wir nur festhalten, dass jedes Signal deaktiviert werden kann, um nicht im Diagramm dargestellt zu werden, was bei der Einrichtung einer Arbeitsumgebung aus dem EA, die nachfolgend demonstriert wird, nützlich sein kann.
Das oben beschriebene Schema verhindert nicht die Situation, dass die Kontrolle über das System vollständig verlorengehen kann, was zum Verlust eines großen Teils oder sogar des gesamten Kontos führen kann. Alles hängt davon ab, wie lange Ihre Verbindung getrennt war und wie groß der am Handel beteiligte Anteil der Einlage war.
Eine solche Situation mag selten sein, doch es kann nie genügend Sicherheitsmaßnahmen geben, wenn Geld im Spiel ist, und Sie sollten bestmöglich auf verschiedenste Situationen vorbereitet sein. Etwas zu überschätzen, ist besser, als es zu unterschätzen. Um sich vor solchen Fällen höherer Gewalt zu schützen, sollten Sie einfach reale Stop-Loss- und Take-Profit-Ebenen einrichten. Diese sollten mit einem solchen Abstand eingerichtet werden, dass sie die Arbeit des EAs nicht behindern und nur aktiv werden, wenn die Kontrolle verlorengeht. Somit können sie als "Sicherheitspuffer" bezeichnet werden.
Das heißt, Pending Orders werden immer als Stop-Loss- und Take-Profit-Ebenen für alle Unterpositionen festgelegt, während reale Stop-Loss-/Take-Profit-Ebenen jenseits der am weitesten entfernen Pending Orders auf beiden Seiten festgelegt werden. Die realen Stop-Loss- und Take-Profit-Ebenen müssen in Pending Orders auf der gleichen Ebene sein, da die Position ungeschützt ist, sobald die Pending Order ausgelöst wird, wenn eine Pending Order ohne sie festgelegt wird. Die nachfolgende Abbildung demonstriert das oben Erwähnte:
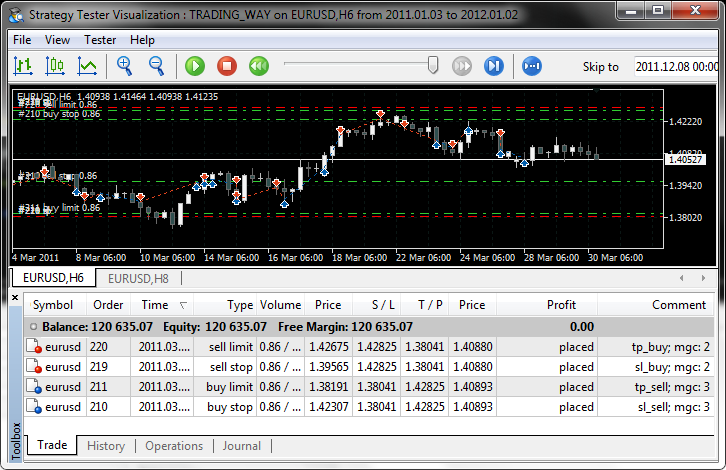
Abb. 7. Stop Loss/Take Profit als "Sicherheitspuffer"
Wenn die Internetverbindung vor Ihren Augen abbricht, können Sie natürlich gleich Ihren Broker kontaktieren und alle erforderlichen Abschlüsse telefonisch tätigen. Doch wenn Ihr Handelssystem für den Handel rund um die Uhr eingestellt ist, ist die oben aufgeführte Methode gut geeignet, um auf der sicheren Seite zu bleiben, wenn Sie nicht am Platz sind. Sie ist äußerst simpel und effektiv.
2. Externe Parameter
Die Stop-Loss- und Take-Profit-Werte in den externen Parametern des EAs werden separat für jede Gruppe von Signalen optimiert. Der Zeitraum des Indikators MultiSignals_PCH und der Timeframe, auf dem seine Werte berechnet werden, lassen sich ebenfalls separat für jede Gruppe optimieren. Allerdings gibt es eine Möglichkeit, diese Parameter für alle Gruppen gemeinsam zu optimieren.
Bevor ich mich für das Entwicklungsschema des EAs entschieden habe, habe ich einige Beiträge gelesen, deren Verfasser Beispiele von Mechanismen für die Entwicklung mehrwährungsfähiger Handelssysteme aufführen. Ein leicht verständliches Schema wurde von Nikolai Kositzin in "Erstellen eines Expert Advisors, der mit verschiedenen Instrumenten handelt" dargelegt. Ein komplexeres Schema, das OOP einsetzt, wurde von Vasili Sokolow in Erzeugung von Multi-Expert Advisors auf Grundlage von Handelsmodellen" vorgeschlagen.
Bei der unten aufgeführten Tabelle handelt es sich um eine gekürzte Liste der EA-Parameter für ein Symbol (SYMBOL_01) (diese Version des EAs enthält 3 Symbole) und eine Handelsstrategie (TS_01) oder eine Gruppe von Signalen (diese Version des EAs enthält 4 Gruppen pro Symbol). Das Präfix 01 steht für die Zugehörigkeit zur Folgenummer des Symbols, um sich nicht in der großen Menge von Parametern zur verlieren.
| Variable | Wert |
|---|---|
| Number Of Try | 3 |
| Slippage | 100 |
| ================================== SYMBOL_01 | |
| 01 _ On/Off Trade | true |
| 01 _ Name Symbol | EURUSD |
| * * * * * * * * * * * * * * * * * * * * * * * * * * * | |
| 01 _ On/Off Time Range | false |
| 01 _ Hour of the Start of Trade | 10 : 00 |
| 01 _ Hour of the End of Trade | 23 : 00 |
| 01 _ Close Position in the End Day | false |
| 01 _ Close Position in the End Week | true |
| * * * * * * * * * * * * * * * * * * * * * * * * * * * | |
| 01 _ Period PCH (total) | 0 |
| 01 _ Timeframe (total) | 1 Hour |
| ---------------------------------------------------- TS_01 | |
| 01 _ Trade TS No.–01 | true |
| 01 _ Timeframe (sub) | 1 Hour |
| --- | |
| 01 _ ## - Type Entry | #1 Cross ML up/MH dw |
| 01 _ Period PCH (sub) | 20 |
| 01 _ ## - Type Take Profit | #1 - Points |
| 01 _ #1 - Points | 250 |
| 01 _ ## - Type Stop Loss | #1 - Points |
| 01 _ #1 - Points | 110 |
| ---------------------------------------------------- TS_02 | |
| ---------------------------------------------------- TS_03 | |
| ---------------------------------------------------- TS_04 | |
| ================================== SYMBOL_02 | |
| ================================== SYMBOL_03 | |
| ---------------------------------------------------------------------- ## | >>> MONEY MANAGEMENT |
| Fix Lot | 0,1 |
| Money Management On/Off | true |
| Start Deposit | 10000 |
| Delta | 1000 |
| Start Lot | 0,1 |
| Step Lot | 0,01 |
| Stop Trade | 5000 |
| --- | |
| Max Draw Down Equity (%) | 50 |
| Stop Trade by Free Margin ($) | 3000 |
| Stop Loss/Take Profit by Disconnect (p) | 15 |
| ---------------------------------------------------------------------- ## | >>> OPTIMIZATION REPORT |
| Condition of Selection Criteria | AND |
| 01 _ Statistic Criterion | Profit |
| - 01 _ Value Criterion | 0 |
| 02 _ Statistic Criterion | Profit Factor |
| - 02 _ Value Criterion | 2 |
| 03 _ Statistic Criterion | NO_CRITERION |
| - 03 _ Value Criterion | 0 |
| 04 _ Statistic Criterion | NO_CRITERION |
| - 04 _ Value Criterion | 0 |
| 05 _ Statistic Criterion | NO_CRITERION |
| - 05 _ Value Criterion | 0 |
| ---------------------------------------------------------------------- ## | >>> ADDON PARAMETERS |
| Use Sound | true |
| Color Scheme | Green-Gray |
Grundsätzlich können Sie jede beliebige Anzahl von Symbolen und Handelsstrategien hinzufügen, nachdem Sie ihre Parameter extern gemacht haben. Am wichtigsten ist hier, dass die Anzahl der Parameter sich innerhalb der durch die Entwickler (MetaQuotes) des Handelsterminals (MetaTrader 5) gesetzten Grenze befinden muss und nicht über 1024 Parametern liegen kann.
Sehen wir uns die Parameter des EAs nun im Detail an:
| Beschreibung der EA-Parameter | |
|---|---|
| Number Of Try | Anzahl der wiederholten Versuche, wenn die Handelsoperation fehlschlägt. Das heißt, der EA versucht, z. B. eine Position in bestimmten Zeitintervallen zu öffnen, wenn der vorherige Versuch fehlgeschlagen ist. Dies gilt für alle Handelsoperationen. |
| Slippage | Zulässige Preisabweichung. Das heißt, wenn die Abweichung bei der Öffnung der Position eintritt, wird die Operation abgebrochen. Dieser Parameter sollte verwendet werden, wenn Sie auf kürzeren Timeframes handeln. |
| On/Off Trade | Aktiviert (true)/deaktiviert (false) Abschlüsse für ein bestimmtes Symbol. |
| Name Symbol | Der Name des Symbols. Der Name muss genauso eingegeben werden wie im Fenster Market Watch (Marktübersicht) des Handelsterminals. |
| On/Off Time Range | Aktiviert (true)/deaktiviert (false) Abschlüsse im festgelegten Zeitraum. |
| Hour of the Start of Trade | Die Stunde, zu der der Handel beginnen kann. |
| Hour of the End of Trade | Die Stunde, bis zu der der Handel zulässig ist. |
| Close Position in the End Day | Aktiviert (true)/deaktiviert (false) den Modus, in dem eine Position am Ende des Tages geschlossen wird. |
| Close Position in the End Week | Aktiviert (true)/deaktiviert (false) den Modus, in dem eine Position am Ende der Woche geschlossen wird. |
| Period PCH (total) | Wenn der eingestellte Wert größer als Null ist, wird er als gemeinsamer Parameter des Indikators in allen Handelsstrategien dieses Symbols verwendet. |
| Timeframe (total) | Wenn der Wert von Period PCH (total) größer als Null ist, wird der Wert dieses Timeframes für den Indikator verwendet. |
| Trade TS No.–01 | Aktiviert (true)/deaktiviert (false) den Handel in Bezug auf diese Handelsstrategie. |
| Type Entry | Legt die in diesem Handelsblock zu verwendende Gruppe von Signalen fest. |
| Period PCH (sub) | Wenn der Wert von Period PCH (total) gleich Null ist, wird dieser Wert für den Indikator in dieser Handelsstrategie verwendet. |
| Type Take Profit | Legt den Typ von Take Profit zur Verwendung in dieser Handelsstrategie fest. Es gibt zwei Optionen in der aktuellen EA-Version: NO TAKE PROFIT und Points. Das heißt ohne Verwendung von Take Profit und mit Take Profit bei der festgelegten Menge von Punkten. |
| Points TP | Legt die Distanz in Punkten für die Take-Profit-Ebene in dieser Handelsstrategie fest. |
| Type Stop Loss | Es gibt zwei Optionen in der aktuellen EA-Version: NO STOP LOSS und Points. Das heißt ohne Verwendung von Stop Loss und mit Stop Loss bei der festgelegten Menge von Punkten. |
| Points SL | Legt die Distanz in Punkten für die Stop-Loss-Ebene in dieser Handelsstrategie fest. |
| Fix Lot | Fester Loswert. Wenn der Parameter Money Management On/Off mit false festgelegt ist, wird das gehandelte Losvolumen aus diesem Parameter bezogen. |
| Money Management On/Off | Aktiviert (true)/deaktiviert (false) das Kapitalverwaltungssystem. Falls false, werden Abschlüsse mit einem festen Los ausgeführt, dessen Wert im Parameter Fix Lot festgelegt ist. |
| Start Deposit | Der Ausgangspunkt für die Berechnung des gehandelten Loses im Kapitalverwaltungssystem. |
| Delta | Der als Menge von Mitteln dargestellte ausgedrückte Wert, um den das Konto steigen/sinken soll, woraufhin das gehandelte Losvolumen steigt/sinkt. |
| Start Lot | Das Ausgangslos, auf dessen Basis das gehandelte Los weiter steigt/sinkt. |
| Step Lot | Der Schritt des Loses. Der Wert, um den das gehandelte Los steigt/sinkt. |
| Stop Trade | Wenn die Einlage auf diesen Wert sinkt, wird der Handel angehalten. |
| Max Draw Down Equity (%) | Wenn die Einlage auf diesen Wert sinkt, wird der Handel gestoppt und der EA wird aus Sicherheitsgründen aus dem Diagramm entfernt. Nach der Entfernung wird ein entsprechender Logbucheintrag über den Grund der Entfernung gemacht. Diese Regel gilt auch beim Testen und Optimieren von Parametern. |
| Stop Trade by Free Margin ($) | Vor einem Abschluss (Kauf/Verkauf) wird eine Berechnung durchgeführt, um zu sehen, ob der Abschluss zu einer Abnahme der Mittel unter diesen Wert führt. Falls dies der Fall ist, wird der Abschluss nicht durchgeführt. |
| Stop Loss/Take Profit by Disconnect (p) | Realer Stop Loss und Take Profit. Sie werden außerhalb der aktuellen oberen und unteren Handelsebenen festgelegt. |
| Condition of Selection Criteria | Es gibt zwei Optionen: AND und OR. Sie werden auf Kriterien im Parameterblock OPTIMIZATION REPORT angewendet, um zu definieren, wie die Optimierungsergebnisse zum Schreiben in eine Datei ausgewählt werden. Wird AND ausgewählt, müssen alle angegebenen Bedingungen erfüllt werden. Wird OR ausgewählt, muss mindestens eine der angegebenen Bedingungen erfüllt werden. |
| Statistic Criterion | Aus einer Dropdown-Liste kann ein Parameter für die Erzeugung der Bedingung ausgewählt werden, die beim Filtern der in eine Datei zu schreibenden Optimierungsergebnisse verwendet werden soll.
|
| Value Criterion | Der Wert (Grenzwert), auf dem die Bedingung zum Filtern der in eine Datei geschriebenen Optimierungsergebnisse basiert. Wählen Sie beispielsweise Profit im Parameter 01_Statistic Criterion und legen 01_Value Criterion mit 100 fest, während Sie in den verbleibenden Statistic Criterion-Parametern NO CRITERION auswählen, werden nur Ergebnisse in die Datei der Optimierungsergebnisse geschrieben, deren Abschlussanzahl bei mehr als 100 liegt. |
| Use Sound | Aktiviert (true)/deaktiviert (false) das System der Audiobenachrichtigungen über Handelsoperationen. Jede(s) Ereignis/Gruppe von Ereignissen hat seinen/ihren eigenen Ton. Töne sind für die folgenden Ereignisse verfügbar:
|
| Farbschemata | Das Farbschema des Preisdiagramms. Das Farbschema des Diagramms kann aus einer Dropdown-Liste von acht verfügbaren Farbschemata ausgewählt werden.
|
In Bezug auf den ersten Parameter (Number Of Try) sollten wir die vom EA verarbeiteten Ereignisse aufzeigen.
Einige von ihnen werden vor dem Abschluss, andere nach dem Abschluss und wieder andere sowohl vor als auch nach dem Abschluss überprüft, um auf der sicheren Seite zu sein.
- Senden der Handelsanfrage fehlgeschlagen.
- Preise haben sich geändert.
- Anfrage abgelehnt.
- Anfrage durch den Händler abgelehnt.
- Fehler bei der Verarbeitung der Anfrage.
- Ungültiges Anfragevolumen.
- Ungültiger Anfragepreis.
- Ungültige Anfragestopps.
- Ungültige Anfrage.
- Handel ist nicht erlaubt.
- Markt ist geschlossen.
- Keine ausreichenden Mittel für die Durchführung der Anfrage.
- Preise haben sich geändert.
- Zu viele Anfragen.
- Automatischer Handel wird vom Server nicht erlaubt.
- Automatischer Handel wird vom Client Terminal nicht erlaubt.
- Anfrage ist für die Verarbeitung gesperrt.
- Keine Verbindung zum Handelsserver.
- Operation ist nur für reale Konten erlaubt.
- Menge von Pending Orders hat den Grenzwert erreicht.
- Volumen der Order und Positionen für dieses Symbol hat den Grenzwert erreicht.
Ich glaube, dass dieses Thema ebenfalls einen eigenen Beitrag wert ist.
3. Optimierung von Parametern
Die Struktur des EAs ermöglicht es uns, eine Vielzahl von Einrichtungsvarianten des Handels zu erstellen. Sehen wir uns zwei der wichtigsten Varianten an und verwenden als Beispiel einen EA mit minimaler Konfiguration, d. h. 3 Symbole, von denen jedes 4 Handelsstrategien enthält.
3,1. Erste Einrichtungsvariante
Weisen Sie den Parametern (01,02,03) _ Name Symbol verschiedene Werte zu. Beispielsweise EURUSD, AUDUSD, USDCHF. Dabei wird es sich um die gehandelten Währungspaare handeln.
- Legen Sie den Wert Period PCH (total) für alle Symbole mit größer als Null fest. Damit kommunizieren Sie an das Programm, dass der Zeitraum für den Indikator MultiSignals_PCH allen Strategien innerhalb jedes Symbols der gleiche sein wird und der Timeframe-Wert des Indikators aus dem Parameter Timeframe (total) bezogen wird, also auch gemeinsam genutzt wird.
- Jede Strategie wird ihren eigenen Parameter Type Entry haben.
- Die Parameter Stop Loss und Take Profit werden ebenfalls für jede Strategie separat eingerichtet.
Alles oben Aufgeführte lässt sich durch das nachfolgende Schema illustrieren:
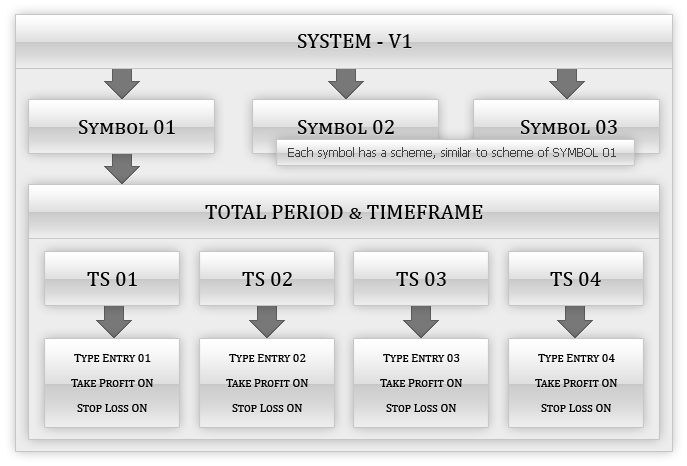
Abb. 8. Schema der ersten Einrichtungsvariante
Nun müssen wir einen Schritt für die Optimierung jedes Parameters festlegen. Legen Sie die Werte als Beispiel fest, wie in der unten aufgeführten Tabelle dargestellt. Diese Werte müssen für alle Symbole und Blöcke der Handelsstrategie eingegeben werden. Stellen Sie als Wert des Parameters Timeframe (total) 8 Hour ein. Detaillierte Informationen über die Besonderheiten des Testens im Modus Nur Öffnungspreise finden Sie weiter unten in den Tester-Einstellungen.
Es sollte auch festgehalten werden, dass die Parameter bei deaktiviertem Kapitalverwaltungssystem optimiert werden sollten, d. h. mit einem festen Los (0.1). Money Management On/Off muss false sein. Die Parameter des Kapitalverwaltungssystems müssen separat eingestellt werden, nachdem alle anderen Parameter eingestellt wurden.
| VARIABLE | START | SCHRITT | STOPP |
|---|---|---|---|
| Period PCH (total) | 5 | 1 | 30 |
| Points TP | 50 | 10 | 800 |
| Points SL | 50 | 10 | 200 |
Sehen wir uns die folgenden fünf Punkte an: Allgemeine Parameter und Regeln, Tester-Einstellungen, Analyse der erhaltenen Ergebnisse, Anwendung BOOK REPORT und Kapitalverwaltungssystem. Diese fünf Punkte gelten für alle Einrichtungsvarianten, doch eine detaillierte Überprüfung finden Sie nur in der Beschreibung dieser Variante (der ersten).
3.1.1. Allgemeine Parameter und Regeln
Legen Sie 50 als Wert von Max Draw Down Equity (%) fest. Damit werden alle Durchläufe gefiltert und gestoppt, deren maximaler Wertverlust während der Optimierung weniger als 50 % beträgt. Es erhöht auch leicht die Optimierungsgeschwindigkeit, ohne Zeit mit Durchläufen ohne "Wert" zu verschwenden.
Die Parameter müssen für jedes Symbol separat optimiert werden. Dies ist eine erzwungene Maßnahme, da die Optimierung aufgrund des durch die Entwickler des Handelsterminals festgelegten Grenzwerts unmöglich sein wird, wenn die Anzahl der Optimierungsdurchläufe den Wert von 64 bit long überschreitet. Informationen über alle Beschränkungen finden Sie in der Hilfe des Handelsterminals.
3.1.2. Einstellungen des Strategietesters
Stellen sie die Parameter in der Registerkarte Settings (Einstellungen) des Testers des Handelsterminals folgendermaßen ein:
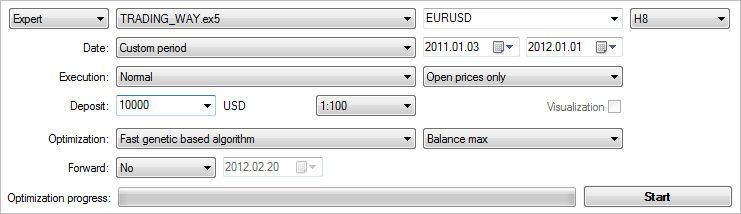
Abb. 9. Parameter des Strategietesters
Als Beispiel wird ein Testzeitraum von ~ 1 Jahr festgelegt. Sie können jedes beliebige Symbol festlegen, da Abschlüsse unabhängig vom Symbol, auf dem der EA ausgeführt wird, für die Symbole durchgeführt werden, die in den Parametern des EAs festgelegt sind.
Legen Sie als Optimierungstyp Fast (genetic algorithm) fest.
In unserem Beispiel wählen wir als Optimierungskriterium Balance Max, also den maximalen Bilanzwert.
Wählen sie aus der Liste der Optimierungs-/Testmodi Opening prices only (nur Öffnungspreise). Dieser Modus liefert die schlechteste Qualität, ist aber gut für die Optimierung von Parametern geeignet, wenn der EA nur auf abgeschlossenen Balken handelt. Nach der Optimierung wird empfohlen, die Ergebnisse mit einem Modus mit höherer Qualität weiter zu testen. Es gibt noch eine weitere wichtige Sache, an die wir denken müssen.
Aufgrund der Besonderheiten des internen Mechanismus von Opening prices only dürfen Timeframes nicht an der Optimierung von Parametern beteiligt sein. Dies hängt damit zusammen, dass es mit diesem Modus nicht möglich ist, Daten von allen Timeframes abzurufen, was zu Fehlern beim Optimieren/Testen führen würde.
Weitere Informationen zu Beschränkungen finden Sie unter Client Terminal - User Guide (Benutzerhandbuch) -> Strategy Tester (Strategietester) -> Working with Tester (Arbeiten mit dem Tester) -> Generation of Ticks (Erzeugung von Ticks) (Abschnitt: Opening Prices Only). Bei der Optimierung von Parametern im Modus Opening prices only müssen Sie zudem die folgenden Regeln befolgen:
- Wenn die Timeframes für alle Symbole unterschiedlich sind, muss jedes Symbol separat optimiert werden. Das bedeutet, alle anderen Symbole müssen deaktiviert werden (FALSE).
- Wenn die Symbole unterschiedliche Timeframes haben, müssen die Tests, sobald die Optimierung für alle Symbole abgeschlossen wurde, im OHLC-Modus auf M1 durchgeführt werden.
- Wenn die Optimierung/das Testing nur ein Symbol betrifft, muss in den Tester-Einstellungen der kürzeste in der HS verwendete Timeframe oder ein noch kürzerer verwendet werden.
Ohne Berücksichtigung dieser Regeln wäre der OHLC-Modus auf M1 optimal für die Optimierung von Parametern. Es wäre hilfreich, Tests in verschiedenen Modi durchzuführen und die Ergebnisse zu vergleichen.
Der Optimierungsdurchlauf auf einem PC mit Dual-Core-Prozessor dauert etwa 4-5 Stunden (was diese Einrichtung betrifft).
3.1.3. Analyse der erhaltenen Ergebnisse
Nach der erfolgreichen Optimierung der Parameter für jedes Symbol muss das Gesamtergebnis der Optimierung in der Registerkarte Optimization chart (Optimierungsdiagramm) analysiert werden, um die Parameter auszuwählen, die weiterhin am Handel beteiligt sein werden.
Beispielsweise führten die oben dargelegten Einstellungen zu den folgenden Ergebnissen für EURUSD:
Abb. 10. Optimierungsergebnisse in der Registerkarte Optimization chart des Testers
Das Optimierungsdiagramm deutet darauf hin, dass sich der überwiegende Teil der Ergebnisse in der Gewinnzone befindet. Je mehr Ergebnisse in der Gewinnzone angezeigt werden, desto sicherer können sie sein, dass das Handelssystem weiterhin in etwa das gleiche Ergebnis mit bestimmten Parametern aus der Gewinnzone erzielen wird.
Es sollte auch beachtet werden, dass die Gewissheit höher ist, je länger der Testzeitraum in Kombination mit dem Kriterium der Anzahl der Ergebnisse in der Gewinnzone ist. Doch je länger der Zeitraum ist, desto länger dauert auch die Optimierung. Doch in diesem Fall können Sie auf das von MetaQuotes zur Verfügung gestellte MQL5 Cloud Network zurückgreifen. Die Optimierungsdauer lässt sich dank einer großen Menge an der Optimierung beteiligter Prozessoren für eine kleine Gebühr deutlich verkürzen. Weitere Informationen über diese großartige Funktion finden Sie im Beitrag Schnellere Berechnungen mit dem MQL5 Cloud Network. Diese Option wird auch ziemlich praktisch sein, wenn beschlossen wurde, die Optimierung im OHLC-Modus auf M1 durchzuführen.
Wenn das Optimierungsergebnis in Bezug auf irgendein bestimmtes Symbol aus irgendwelchen Gründen nicht gut genug ist, sollten Sie versuchen, die Optimierung für ein anderes Symbol durchzuführen. Die Kriterien, auf deren Basis Sie bestimmen, welches Ergebnis als akzeptabel betrachtet werden kann, können grob die folgenden sein. Beispielsweise darf der maximale Wertverlust nicht über 20 Prozent liegen. Somit darf der Wert des Erholungsfaktors nicht geringer als 2.00 sein. Die Distanz für die Stop-Loss-Ebene muss kürzer sein als die Distanz für die Take-Profit-Ebene usw.
MetaTrader 5 bietet mehrere Tools zum Analysieren der Ergebnisse. Die oben beschriebenen Optimierungsdiagramme werden als Diagramme mit Ergebnissen bezeichnet. Zusätzlich gibt es lineare (1D), flache (2D) und dreidimensionale (3D) Diagramme. Nachfolgend sehen Sie die Testergebnisse für USDCHF und EURUSD in dreidimensionalen (3D) Diagrammen:
Abb. 11. USDCHF-Optimierungsergebnisse im 3D-Diagramm
Abb. 12. EURUSD-Optimierungsergebnisse im 3D-Diagramm
Das dreidimensionale Diagramm zeigt deutlich, dass es ziemlich viele Parameterwerte für den Indikator MultiSignals_PCH (sanfter grüner Profilbereich) zusammen mit unterschiedlichen Werten der Stop-Loss-Ebene gibt, die für den Handel geeignet sind.
Nach der Auswahl der Parameter für jedes Symbol sollten Sie einen Test mit allen Symbolen gemeinsam durchführen und das Ergebnis analysieren. In der Registerkarte Graph (Diagramm) des Testers wird das Ergebnis angezeigt, wie in der ersten der nachfolgenden Abbildungen dargestellt. Die Testdauer im Modus Opening prices only ist sehr kurz. Ein Test über einen Zeitraum von 1 Jahr dauert nur etwa 5 Sekunden (siehe nachfolgende Abbildung).
Abb. 13. Testergebnisse im Modus Opening prices only (erste Einrichtungsvariante)
Sie erhalten grundsätzlich das gleiche Ergebnis im Modus Every tick (jeder Tick).
Es kann etwas besser oder schlechter sein als im Modus Opening prices only, doch der Unterschied ist unwesentlich. In diesem Fall dauerte der Test etwa 12 Minuten (siehe nachfolgende Abbildung).
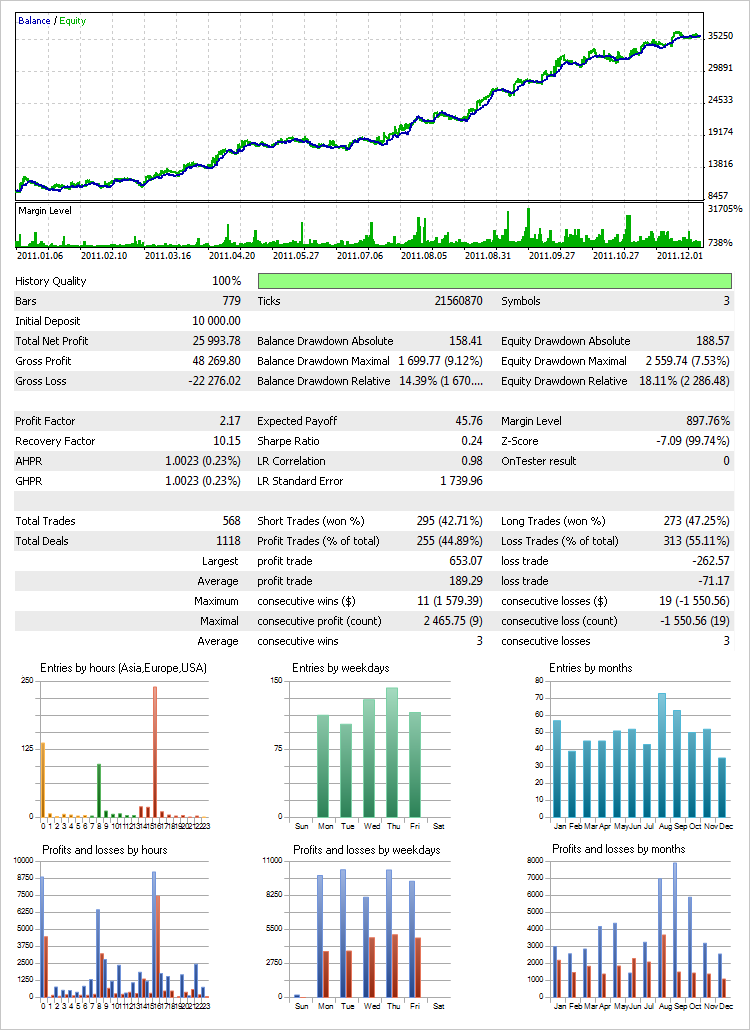
Abb. 14. Testergebnisse im Modus Every tick (erste Einrichtungsvariante)
Der Test dauerte im OHLC-Modus auf M1 ~1 Minute.
3.1.4. Anwendung BOOK REPORT für die Analyse der Optimierungs- und Testergebnisse
Die Anwendung BOOK REPORT ist als Erweiterung des EAs vorgesehen. Diese Anwendung wurde mithilfe der Programmiersprache VBA entwickelt. Es handelt sich in Wirklichkeit um ein herkömmliches Excel-Arbeitsblatt, für dessen Ausführung nur Excel 2010 auf Ihrem PC installiert sein muss. Sehen wir uns an, was die Anwendung BOOK REPORT zu bieten hat.
Das Arbeitsblatt hat mit Datei nur eine Registerkarte, in der Sie wiederum aus drei Optionen wählen können: Zuletzt verwendet, Neu und Drucken. Das ist alles, was von Excel geblieben ist. :) Der Rest wurde entfernt und die wichtigsten Schritte zum Analysieren der erhaltenen Optimierungs- und Testergebnisse wurden soweit es geht automatisiert und vereinfacht.
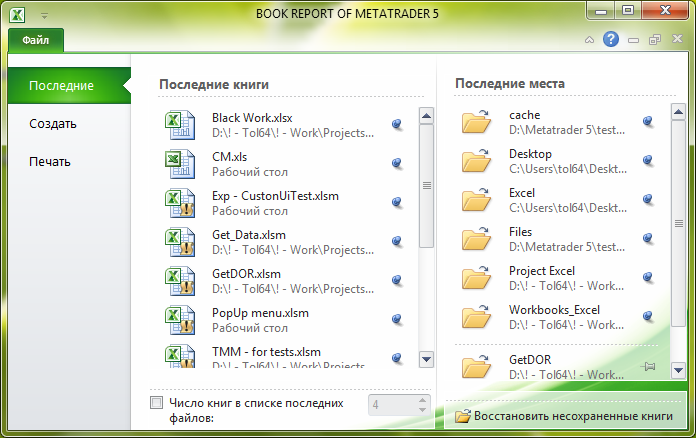
Abb. 15. Anwendung BOOK REPORT in Excel 2010
Das Arbeitsblatt enthält bereits standardmäßig die Optimierungs- und Testdaten für das erste Kennenlernen der Anwendung.
Dies wird in der nachfolgenden Abbildung illustriert:
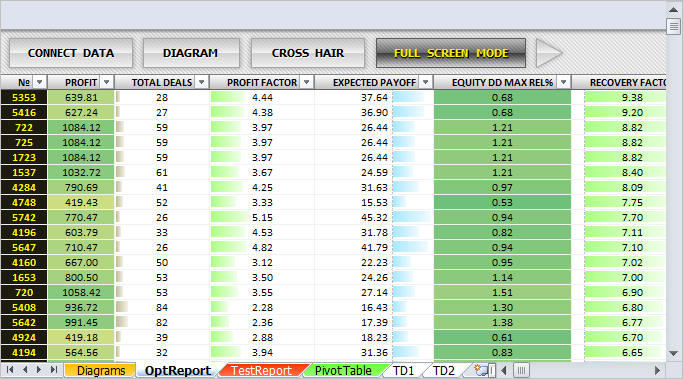
Abb. 16. Daten von Optimierungsergebnissen
Oben im Blatt OptReport sehen Sie die folgenden Buttons: CONNECT DATA, DIAGRAM, CROSS HAIR und FULL SCREEN MODE.
Hinter dem Button FULL SCREEN MODE befindet sich ein Pfeil nach rechts, mit dem Sie schnell zum Ende der Tabelle springen können, ohne nach unten scrollen zu müssen. Die Spalten, die die Daten von Parametern beinhalten, die an der Optimierung beteiligt waren, befinden sich am Ende der Tabelle. Sie finden außerdem auch einen Button, mit dem Sie schnell zum Anfang der Tabelle springen können. Dieser befindet sich oben, rechts neben der Datentabelle.
Die Daten sind gefiltert und können auf- oder absteigend angeordnet werden. Jede Spalte ist in Form von horizontalen Balken oder Farbskalen für das einfache Lesen der Daten formatiert. Sehen wir uns nun die Buttons oben in der Tabelle an:
- CONNECT DATA. Wenn Sie auf diesen Button klicken, werden Sie durch eine Dialogbox aufgefordert, den Pfad der Importdatendatei anzugeben. Die Anwendung BOOK REPORT versucht, einen Pfad zum gemeinsamen Verzeichnis des Terminals zu finden.
In Windows 7 ist es beispielsweise: C:\Programme\MetaQuotes\Terminal\Common\Files\
In Windows XP: C:\Dokumente und Einstellungen\Alle Benutzer\AppData\MetaQuotes\Terminal\Common\Files\
Wird der Pfad nicht gefunden, kann er durch den Benutzer angegeben werden.Nach der ersten und den nachfolgenden Optimierungen der Parameter des Expert Advisors TRADING WAY wird im Ordner Files des gemeinsamen Verzeichnisses des Terminals der Order DOR erstellt. Im DOR-Ordner wird wiederum der EA-Ordner mit dem Namen des EAs erstellt, gefolgt von der Erzeugung von OPTn-Ordnern im EA-Ordner (n ist die Nummer des jeweiligen OPT-Ordners). Im Ordner OPT erzeugt der EA die Datei DOR.csv, die die Optimierungsergebnisse enthält. Diese Datei müssen wir im Register OptReport importieren.
Jeder Versuch, eine Datei mit einem anderen Namen oder einer anderen Erweiterung zu öffnen, schlägt mit Ausgabe einer entsprechenden Warnung in einer Dialogbox fehl.
Der Versuch, eine Datei mit einer anderen Datenstruktur oder eine Datei mit Nulllänge zu öffnen, führt ebenfalls zu einer Warnmeldung. Wenn die richtige Datei ausgewählt wurde, werden die aktuellen OptReport-Daten entfernt und durch die Daten aus der Datei ersetzt. Der gesamte Prozess dauert nur wenige Sekunden.
- DIAGRAM. Mit einem Klick auf diesen Button gelangen sie in das Blatt Diagrams. Wurden die Daten der Spalte Profit des Registers OptReport beispielsweise absteigend angeordnet, ist das Bild, das Sie sehen werden, in etwa das folgende:
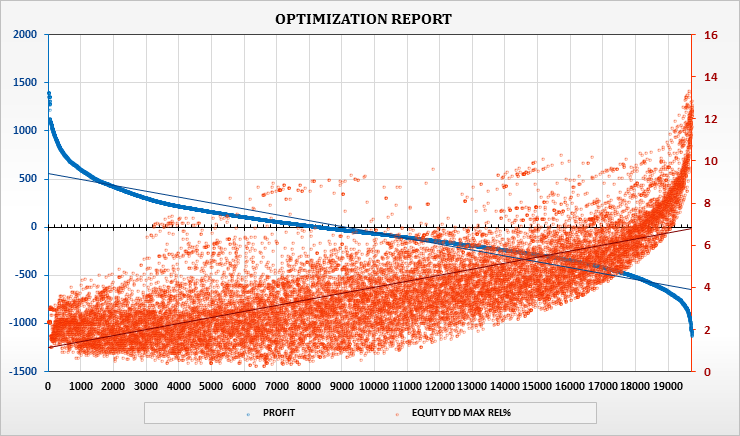
Abb. 17. Daten von Optimierungsergebnissen im Diagramm
Unter dem Diagramm befindet sich eine Tabelle, die Beschreibungen aller Parameter enthält, die im Bericht erscheinen. Die Parameternamen in der linken Spalte der Tabelle sind Verweise auf die jeweiligen Spalten im Register OptReport. Nachfolgend sehen Sie eine vollständige Liste der Parameter:
- PROFIT – Nettogewinn am Ende des Testings;
- TOTAL DEALS – Menge der ausgeführten Abschlüsse;
- PROFIT FACTOR – Verhältnis der gewinn- und verlustbringenden Abschlüsse;
- EXPECTED PAYOFF – Mathematische Gewinnerwartung;
- EQUITY DD MAX REL% – Max. Wertverlust des Eigenkapitals in Prozent;
- RECOVERY FACTOR – Verhältnis des Nettogewinns zum max. Wertverlust der Bilanz als monetärer Wert;
- SHARPE RATIO – Verhältnis des arithmetischen Mittels der Rendite für den Zeitraum des Erhalts einer Position zur Standardabweichung davon;
- EQUITY DD – Max. Wertverlust des Eigenkapitals als monetärer Wert;
- EQUITY DD% – Wertverlust des Eigenkapitals als prozentualer Anteil, erfasst beim max. Wertverlust des Eigenkapitals als monetärer Wert;
- EQUITY DD RELATIVE – Wertverlust des Eigenkapitals als monetärer Wert, aufgezeichnet beim max. Wertverlust des Eigenkapitals als prozentualer Anteil;
- EQUITY MIN – Mindest-Eigenkapital;
- BALANCE DD REL% – Max. Wertverlust der Bilanz als prozentualer Anteil;
- BALANCE DD – Max. Wertverlust der Bilanz als monetärer Wert;
- BALANCE DD% – Max. Wertverlust der Bilanz als prozentualer Anteil, erfasst beim max. Wertverlust der Bilanz als monetärer Wert;
- BALANCE DD RELATIVE – Wertverlust der Bilanz als monetärer Wert, aufgezeichnet beim max. Wertverlust der Bilanz als prozentualer Anteil;
- BALANCE MIN – Mindestbilanz;
- MIN MARGIN LEVEL – Geringstes erzieltes Margenniveau;
- GROSS LOSS – Gesamtverlust, Summe aller verlustbringenden Abschlüsse;
- GROSS PROFIT – Gesamtgewinn, Summe aller gewinnbringenden Abschlüsse;
- CONLOSS MAX – Max. Verlust in aufeinanderfolgenden verlustbringenden Abschlüssen;
- CONPROFIT MAX – Max. Gewinn in aufeinanderfolgenden gewinnbringenden Abschlüssen;
- MAX CONLOSSES – Gesamtverlust in der längsten Serie von verlustbringenden Abschlüssen;
- MAX CONWINS – Gesamtgewinn in der längsten Serie von gewinnbringenden Abschlüssen;
- MAX LOSS TRADE – Max. Verlust – höchster Wert unter allen verlustbringenden Abschlüssen;
- MAX PROFIT TRADE – Max. Gewinn – höchster Wert unter allen gewinnbringenden Abschlüssen;
- TRADES – Anzahl der Abschlüsse;
- SHORT TRADES – Kurze Abschlüsse;
- LONG TRADES – Lange Abschlüsse;
- LOSS TRADES – Verlustbringende Abschlüsse;
- PROFIT TRADES – Gewinnbringende Abschlüsse;
- PROFIT SHORT TRADES – Kurze gewinnbringende Abschlüsse;
- PROFIT LONG TRADES – Lange gewinnbringende Abschlüsse;
- LOSS TRADES AVGCON – Durchschnittliche Länge aufeinanderfolgender verlustbringender Abschlüsse;
- PROFIT TRADES AVGCON – Durchschnittliche Länge aufeinanderfolgender gewinnbringender Abschlüsse;
- CONLOSS MAX TRADES – Anzahl der Abschlüsse, die den max. Verlust in aufeinanderfolgenden verlustbringenden Abschlüssen bilden;
- CONPROFIT MAX TRADES – Anzahl der Abschlüsse, die den max. Gewinn in aufeinanderfolgenden gewinnbringenden Abschlüssen bilden;
- MAX CONLOSS TRADES – Anzahl der Abschlüsse in der längsten Serie von verlustbringenden Abschlüssen;
- MAX CONPROFIT TRADES – Anzahl der Abschlüsse in der längsten Serie von gewinnbringenden Abschlüssen;
Oberhalb des Diagramms befinden sich die Dropdown-Listen. In der ersten Liste können Sie eines von drei Diagrammen auswählen:
- OPT.REPORT DIAGRAM ist ein Diagramm, wie es oben abgebildet ist. Es zeigt alle in die Datei geschriebenen Optimierungsergebnisse an. Das Diagramm hat zwei Achsen, sodass die Ergebnisse gleichzeitig nach zwei Parametern betrachtet werden können. Wenn das Diagramm aktiv ist, erscheinen die Dropdown-Listen mit allen Parametern über dem Diagramm auf der rechten Seite.
Abb. 18. Oberhalb des Diagramms der Optimierungsergebnisse angezeigte Dropdown-Liste
Mit einem Klick auf das Diagramm gelangen Sie zu dem Register mit seinen Daten. In diesem Fall ist es OptReport.
- PIVOT 3D DIAGRAM ist das zweite Diagramm in der Dropdown-Liste. Es handelt sich um ein dreidimensionales Pivot-Diagramm.
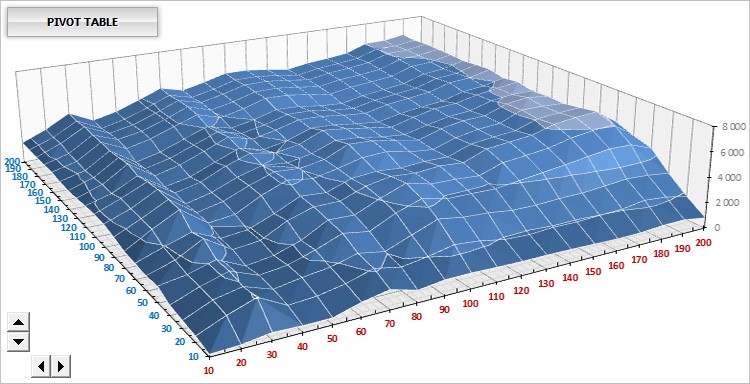
Abb. 19. Kombinationen aus Parametern von Optimierungsergebnissen, dargestellt in einem dreidimensionalen Diagramm
Wenn dieses Diagramm aktiv ist, sehen Sie die Dropdown-Liste oberhalb auf der rechten Seite. Dort können Sie die an der Optimierung beteiligten Parameter (erste und dritte Liste) und einen der Hauptparameter (zweite Liste) für die vertikale Achse wählen.
Abb. 20. Dropdown-Listen über dem dreidimensionalen Diagramm
Steuerelemente zum Drehen des Diagramms um die horizontale und vertikale Achse befinden sich im unteren rechten Teil des Diagramms. Mit einem Klick auf das Diagramm gelangen Sie zum Register OptReport, das die wesentlichen Daten enthält, doch Sie können stattdessen auch zur Pivot-Tabelle gehen, auf deren Basis das Diagramm gezeichnet wird. Über den Button PIVOT TABLE in der linken oberen Ecke des Diagramms gelangen Sie zum Register PivotTable, das die Pivot-Tabelle enthält.
Beachten Sie, dass jeder Punkt dieses Diagramms das kumulative Ergebnis aller Ergebnisse wiedergibt und die Möglichkeit bietet, Kombinationen von Parametern zu betrachten. Deshalb wird noch eine weitere praktische Funktion für eine detailliertere Analyse bereitgestellt.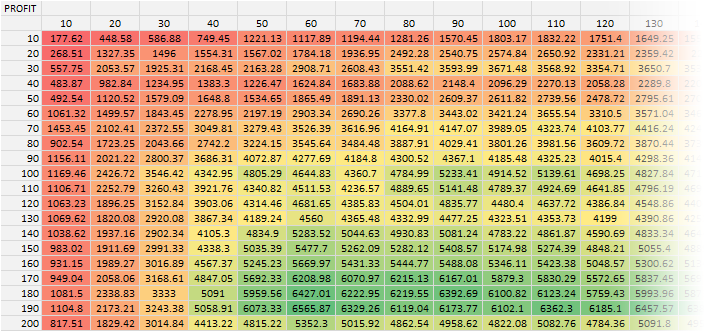
Abb. 21. Mit dem dreidimensionalen Diagramm im Zusammenhang stehende Pivot-Tabelle
Diese Funktion besteht in der Erzeugung eines TNn-Registers nach der Auswahl einer Zelle mit relevanten Daten (die oben abgebildete Pivot-Tabelle) (dabei ist n die Nummer des Registers mit der Beschriftung TD). In diesem Register erscheint eine formatierte Tabelle, die alle Ergebnisse in Bezug auf die in der Pivot-Tabelle ausgewählten Parameter enthält. Wenn Sie beispielsweise eine Zelle mit den Parametern 190 und 100 auswählen, wird eine Tabelle erzeugt, in der alle Ergebnisse diesen Parametern entsprechen. Siehe nachfolgende Abbildung: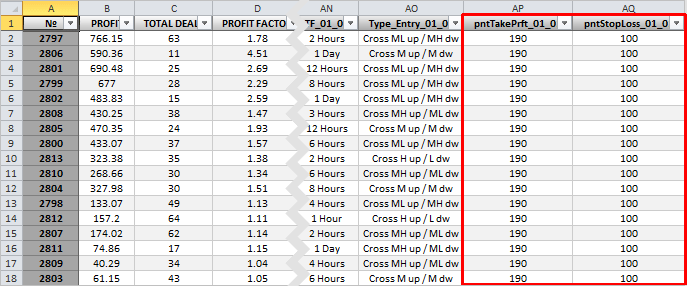
Abb. 22. Tabelle der in der Pivot-Tabelle der Parameter ausgewählten Optimierungsergebnisse
- TEST DIAGRAM ist das dritte Diagramm und zeigt die Bilanzdiagramme aller am Testing beteiligten HS:

Abb. 23. Testergebnisse mit allen HS im System
Nach jedem Test werden alle darauf folgenden EA-Testergebnisse im Ordner TESTS platziert, der im zuletzt erstellten Optimierungsordner OPTn erstellt wird. Jedes Ergebnis wird in eine separate Datei testN.csv geschrieben, wobei N die Nummer der Datei ist.
Die Testergebnisse lassen sich zur Betrachtung im Register TestReport laden. Dieses Register verfügt oberhalb der Tabelle über die gleichen Buttons wie OptReport. Klicken Sie also zum Laden der Daten auf den Button CONNECT DATA. Neben den Daten der Bilanz des HS enthalten die Dateien einen Bericht ähnlich dem, den Sie in der Registerkarte Results des Handelsterminals finden. Zur Erleichterung der Analyse sind die Daten ebenfalls formatiert.
Abb. 24. Testergebnisse nach Abschlüssen
- CROSS HAIR. Mit diesem Button wird die einfache und bequeme Fadenkreuz-Funktion aktiviert. Die obere Abbildung zeigt den Button CROSS HAIR im gedrückten Zustand.
- FULL SCREEN MODE. Wie bereits erwähnt, aktiviert/deaktiviert dieser Button den Vollbildmodus.
Die Anwendung BOOK REPORT verfügt über einige Sicherheitsvorkehrungen gegen die versehentliche Löschung von Objekten. Das heißt, Sie können kein Objekt (Buttons, Diagramme, Designelemente) auswählen und daraufhin löschen.
Alle Kontextmenüs von Excel mit zahlreichen Optionen, die in dieser Anwendung niemals zum Einsatz kämen, wurden entfernt. Aktuell gibt es nur zwei modifizierte Kontextmenüs.
- Das Kontextmenü, das erscheint, wenn Sie auf die Zellen rechtsklicken. Es hat nun nur zwei Optionen: Kopieren und Microsoft Word.
- Kontextmenü von Registern. Die verbleibenden Optionen sind: Einfügen..., Registerfarbe und Löschen.
Die Option Löschen wurde umprogrammiert, sodass der Benutzer die wichtigsten (funktionalen) Register nicht versehentlich löschen kann. Der Versuch, ein solches Register zu löschen, führt zu einer Warnung und die Löschung wird abgelehnt.
3.1.5. Kapitalverwaltungssystem
Nach der Einstellung der Parameter für alle Symbole und der Analyse der erhaltenen Ergebnisse muss das Kapitalverwaltungssystem eingestellt werden.
Das Kapitalverwaltungssystem betrifft das Konto in seiner Gesamtheit. Laut der von Ryan Jones vorgeschlagenen Fixed-Ratio-Methode für die Kapitalverwaltung muss jedes der bestehenden Lose eine bestimmte Anzahl von Punkten "gewinnen" (von Jones als "Delta" bezeichnet), bevor Sie ein Los zu einer bestehenden Menge von Losen hinzufügen können. Nehmen wir an, wir verfügen über eine Einlage von 300 Dollar und handeln mit 1 Mini-Los. Ein Delta von beispielsweise ebenfalls 300 Dollar würde bedeuten, dass wir nur dann auf 2 Mini-Lose erhöhen, wenn wir (mit dem 1 Mini-Los, über das wir verfügen) 300 Dollar gewinnen.
Genauso steigt die Anzahl der Lose nur dann auf 3, wenn 2 Mini-Lose das Delta von jeweils 300 Dollar gewinnen. Das bedeutet: Der Anstieg von 2 auf 3 Mini-Lose wird möglich sein, wenn wir zu den bestehenden 600 Dollar weitere 2 x 300 $ = 600 $ hinzufügen, d. h., wenn wir 1200 $ haben. Von 3 auf 4 Mini-Lose mit der Einlage von 1200 $ + (300$ x 3) = 1200 $ + 900 $ = 2100 $ usw. Somit ist die "Menge der Kontrakte proportional zur erforderlichen Summe für den Kauf einer neuen Menge von Kontrakten", was auch den Namen der Methode erklärt. Die Abnahme der Menge der Lose folgt dem genau entgegengesetzten Schema.
Natürlich können wir die Optimierung der Parameter durchführen, aber sehen wir uns lieber die manuellen Einstellungen an. Für einen Vorabtest können Sie den Modus Opening prices only oder OHLC auf M1 nutzen.
Die Standard-Parameterwerte des Kapitalverwaltungssystems sind in der nachfolgenden Tabelle aufgeführt:
| PARAMETER | WERT |
|---|---|
| Start Deposit | 10000 |
| Delta | 300 |
| Start Lot | 0,1 |
| Step Lot | 0,01 |
Nach dem Test muss das erhaltene Ergebnis analysiert werden. Das Testergebnis wird in den nachfolgenden Abbildungen illustriert:
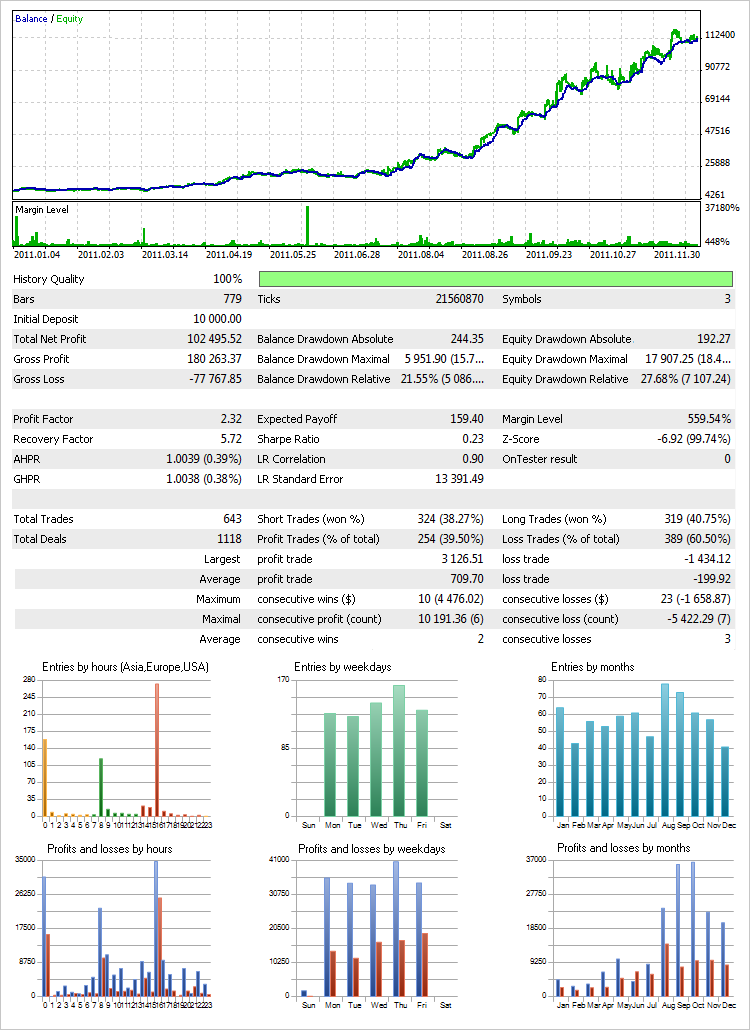
Abb. 25. Testergebnisse im Modus Every tick bei Verwendung des Kapitalverwaltungssystems (erste Einrichtungsvariante)
Der Gesamtgewinn sollte im erhaltenen Ergebnis nicht zu sehr beachtet werden, da er aufgrund der Anwendung des Kapitalverwaltungssystems auf die Reihe von Abschlüssen auf Basis historischer Daten mit optimierten Parametern immer höher sein wird.
Wichtigere Parameter sind der max. Wertverlust der Einlage in Bezug auf Eigenkapital und das min. Margenniveau. Das Kapitalverwaltungssystem im EA bietet ziemlich flexible Einstellungsmöglichkeiten, sodass sich die Parameterwerte sowohl für konservativen als auch für aggressiven Handel abstimmen lassen. Die Parameter max. Wertverlust der Einlage und min. Margenniveau sind diejenigen, die von gehandelten Volumina und der am Handel beteiligten Einlage abhängig sind.
Um dieses oder jedes andere System besser zu verstehen, muss noch ein weiterer wichtiger Aspekt berücksichtigt werden. Das oben abgebildete Ergebnis lässt darauf schließen, dass es ganz am Anfang eine Serie von erfolgreichen Abschlüssen gab, doch es zeigt nicht, welchen Wertverlust es gegeben hätte, wenn der Handel beim lokalen Maximum begonnen hätte, das nachfolgend zum max. Wertverlust überging. Deshalb ist es auch hilfreich, das Ausgangsdatum für einen Test von den lokalen Maxima mit den größten Wertverlusten einzustellen und diese Ergebnisse als Basis für Ihre Schlussfolgerung in Bezug auf die Einstellungen zu nutzen, die für das Kapitalverwaltungssystem geeignet wären.
3,2. Zweite Einrichtungsvariante
- In dieser Variante weisen wir auch (01,02,03) _ Name Symbol verschiedene Werte zu. Führen wir einen Test mit denselben Symbolen durch, um die Ergebnisse mit der vorhergehenden Variante vergleichen zu können: EURUSD, AUDUSD, USDCHF.
- Legen Sie diesmal Null als Wert des Parameters Period PCH (total) fest und teilen Sie dem Programm auf diese Art mit, dass der Zeitraum für den Indikator MultiSignals_PCH für jede Strategie einzigartig sein wird. Zu diesem Zweck wird der Wert dem Parameter Period PCH (sub) entnommen, der sich im Block jeder Handelsstrategie befindet. Es ist möglich, dem Indikator seinen eigenen Timeframe zuzuweisen, doch in dieser Variante werden wir überall mithilfe des Parameters Timeframe (sub) in jedem Handelsstrategieblock den gleichen Wert festlegen.
- Jede Strategie wird ihren eigenen Parameter Type Entry haben.
- Die Parameter Stop Loss und Take Profit werden ebenfalls für jede Strategie separat eingerichtet.
Nachfolgend sehen Sie das Schema des oben Aufgeführten:
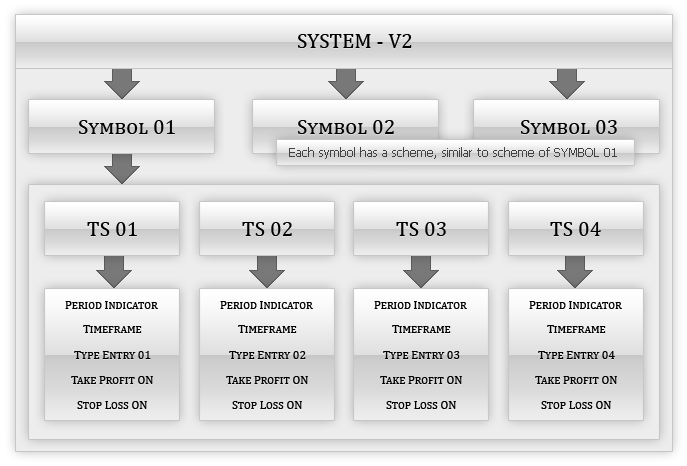
Abb. 26. Zweite Einrichtungsvariante
Legen wir einen Schritt für die Optimierung jedes Parameters fest. Legen Sie die Werte als Beispiel fest, wie in der unten aufgeführten Tabelle dargestellt. Diese Werte müssen für alle Symbole und Blöcke der Handelsstrategie eingegeben werden. Dem Parameter Timeframe (sub) wird ein fester Wert zugewiesen.
Das Kapitalverwaltungssystem bleibt während der Parameteroptimierung deaktiviert. Das heißt, der Parameter Money Management On/Off muss false sein.
Diese (zweite) Variante unterscheidet sich von der vorhergehenden (ersten) dadurch, dass der Zeitraum des Indikators MultiSignals_PCH separat für jede Strategie ausgewählt wird und die Handelsstrategien eine nach der anderen optimiert werden. Bei jeder Optimierung einer Handelsstrategie müssen alle anderen Strategien deaktiviert sein. Legen Sie den gleichen Zeitraum für alle HS fest wie im vorherigen Test, d. h. 8 Hour.
| Parameter | Start | Step | Stopp |
|---|---|---|---|
| Period PCH (sub) | 5 | 1 | 30 |
| Points TP | 50 | 10 | 800 |
| Points SL | 50 | 10 | 200 |
Eine detaillierte Beschreibung der allgemeinen Parameter und Regeln, der Tester-Einstellungen, der Analyse der erhaltenen Ergebnisse, der Anwendung BOOK REPORT und des Kapitalverwaltungssystems finden Sie in der ersten Einrichtungsvariante. Hier werden nur die Testergebnisse präsentiert.
Die Parameter für jede Strategie wurden nach jeder Optimierung auf Basis des Maximalwerts des Erholungsfaktors ausgewählt.
Das kumulative Ergebnis mit einem festen Los (0.1) ist nachfolgend abgebildet:
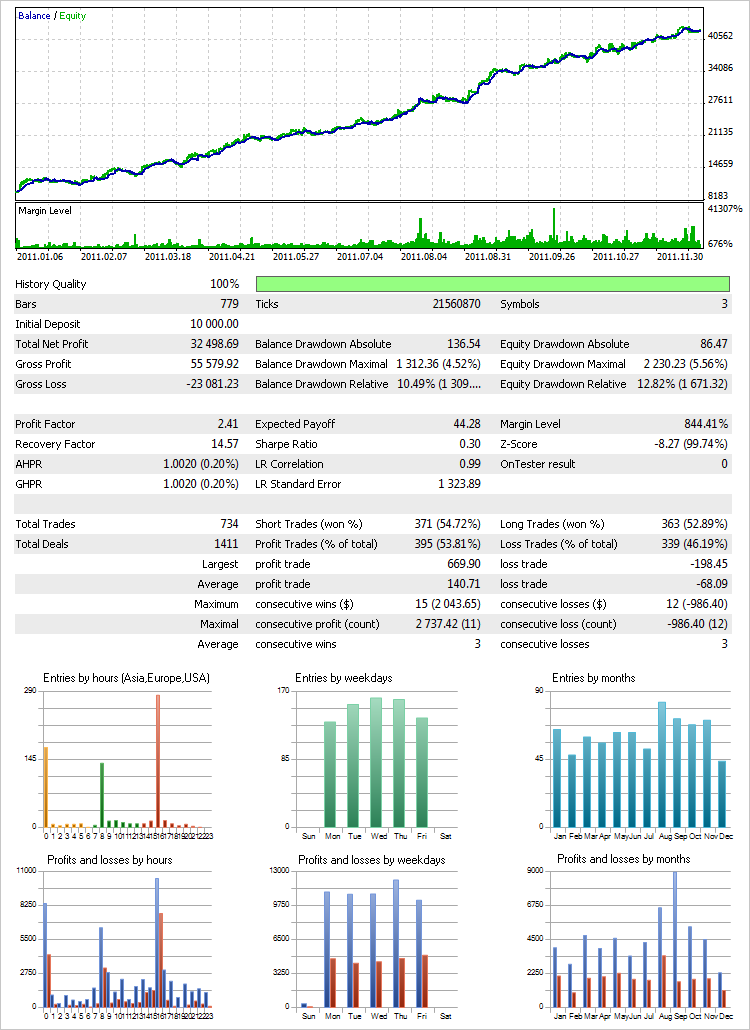
Abb. 27. Testergebnisse im Modus Every tick (zweite Einrichtungsvariante)
Wenden wir nun das Kapitalverwaltungssystem wie in der ersten Einrichtungsvariante auf diese Serie von Abschlüssen an:
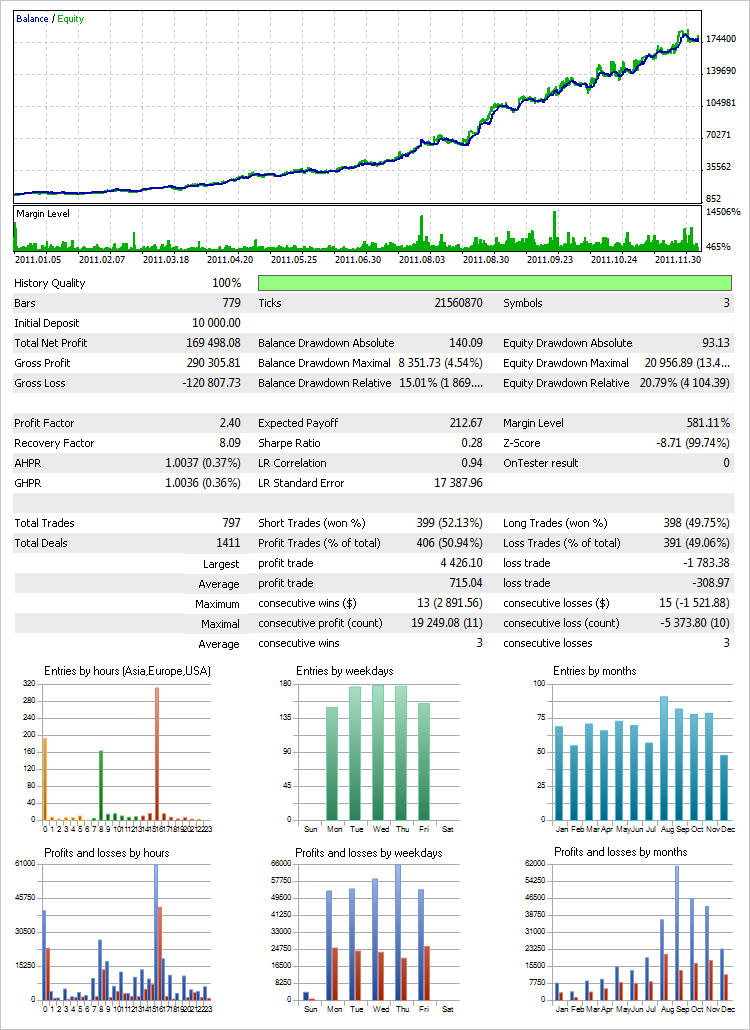
Abb. 28. Testergebnisse im Modus Every tick bei Verwendung des Kapitalverwaltungssystems (zweite Einrichtungsvariante)
Mit dieser Variante lassen sich die Besonderheiten jeder Gruppe von Signalen besser verstehen und erkennen, da der Fokus auf jedem einzelnen Element des Systems liegt. In anderen Worten: Dank der zweiten Variante können Sie den gesamten internen Mechanismus des Systems sehen und falls der Test eine Schwäche irgendeines Teils davon offenlegen sollte, können Sie versuchen, bestimmte Parameter zu verändern oder sie vollständig zu entfernen. Das ist der große Vorteil der zweiten Variante.
3,3. Mögliche Einrichtungsvarianten
Der EA wird auf eine Weise entwickelt, die ihn nicht auf die oben aufgeführten Varianten einschränkt. Zum Beispiel können Sie den Namen eines Symbols im Parameter _ Name Symbol (01,02,03) eingeben und ein Symbol unter Benutzung von zwölf Handelsstrategien handeln. Parametern von Handelsstrategien können wiederum verschiedene Timeframes zugeordnet werden. Oder ein Timeframe, aber verschiedene Indikator-Zeiträume. Das Gleiche gilt für Stop-Loss- und Take-Profit-Ebenen. Falls Take Profit oder Stop Loss deaktiviert ist, wird die Unterposition auf Basis eines Umkehrsignals oder Stop Loss/Take Profit geschlossen.
Sie können versuchen, das System ohne Nutzung von Stop-Loss-/Take-Profit-Ebenen einzustellen und es so umzukehren. In diesem Fall greift der EA auf den folgenden Mechanismus zurück. Der Block von Signalen zum Öffnen und Umkehren einer Position bleibt im Vergleich zu Bedingungen von Handelssystemen unverändert. Er deckt auch die Schließung einer Position ab, wenn der Preis in die Verlustzone rutscht. Die nachfolgende Liste legt Austrittssignale in der gleichen Reihenfolge wie bei den Bedingungen für die Öffnung von Unterpositionen für den Fall dar, dass keine Pending Order des Typen Stop Loss existiert:
- Überkreuzung der Ebene H_PCH von unten zum Schließen einer SELL-Unterposition / Überkreuzung der Ebene L_PCH von oben zum Schließen einer BUY-Unterposition.
- Überkreuzung der Ebene H_PCH von unten zum Schließen einer SELL-Unterposition / Überkreuzung der Ebene L_PCH von oben zum Schließen einer BUY-Unterposition.
- Überkreuzung der Ebene M_PCH von unten zum Schließen einer SELL-Unterposition / Überkreuzung der Ebene M_PCH von oben zum Schließen einer BUY-Unterposition.
- Überkreuzung der Ebene M_PCH von unten zum Schließen einer SELL-Unterposition / Überkreuzung der Ebene M_PCH von oben zum Schließen einer BUY-Unterposition.
Die erste und zweite Bedingung sind gleich. Die dritte und vierte Bedingung sind gleich. Tests auf verschiedenen Timeframes haben gezeigt, dass dies die geeigneteren Bedingungen für den Austritt sind, wenn keine Pending Order des Typen Stop Loss existiert. Wenn mit diesem Schema ein echter Stop Loss als "Sicherheitspuffer" genutzt wird (Parameter Stop Loss/Take Profit by Disconnect (p)), wird er als Anzahl der in diesem Parameter festgelegten Punkte bestimmt, sofern keine weiteren Pending Orders im Zusammenhang mit anderen Unterpositionen existieren.
Wenn der Preis sich um 1/2 der festgelegten Menge von Punkten an Stop Loss annähert/davon entfernt, wird der Stop Loss modifiziert, sofern keine weiteren Pending Orders im Zusammenhang mit anderen Unterpositionen existieren. Das heißt, er verschiebt sich mit dem Preis um eine festgelegte Anzahl von Punkten, wenn der Preis sich entfernt, und bewegt sich vom Preis weg, wenn dieser sich annähert. Take Profit verhält sich genauso, wenn in den Einstellungen einer bestimmten Strategie keine Pending Order des Typen Take Profit festgelegt ist. Das Prinzip der Einrichtung eines "Sicherheitspuffers" für den vollständigen Modus wurde weiter oben unter Bedingungen von Handelssystemen beschrieben.
Der Handel kann für einen bestimmen Zeitraum separat für jedes Symbol eingerichtet werden. Es kann gut sein, dass der Handel mit bestimmten Symbolen zu bestimmten Stunden am besten ist. Es gibt auch eine Möglichkeit, alle Positionen am Ende eines Tages oder einer Woche zu schließen. Die Schließung einer Position am Ende eines bestimmten Zeitintervalls ist auch im halbautomatisierten Modus möglich. Dies werden wir im Abschnitt CLOCKS OF TRADING SESSIONS im Detail betrachten.
Ebenso können Sie einfach die Parameter für den Indikator optimieren und mithilfe von Indikatorsignalen manuell handeln. Es gibt sicherlich Händler, die aus dem einen oder anderen Grund lieber manuell handeln und deren Ansichten und Interessen ebenfalls berücksichtigt wurden. Der manuelle Handel im EA wird über ein praktisches Handelspanel bewerkstelligt. Weitere Informationen dazu finden Sie unter Handelsinformations-Panel auf der linken Seite des Diagramms.
4. Testing im Visualisierungsmodus
Der Visualisierungsmodus des Strategietesters ist sicherlich erwähnenswert.
Dieses Tool hat aktuell noch seine Einschränkungen, doch die Entwickler werden es hoffentlich weiter verbessern. Aktuell bietet der Visualisierungsmodus trotz seiner Einschränkungen eine informationsreichere Benutzererfahrung beim Einstieg in ein bestimmtes Programm.
Dieser Ansatz ist beim Entwickeln und Debuggen von komplexen Programmen ebenfalls nützlich. Die nachfolgende Abbildung zeigt, welche Tools während des Testings für die Analyse der aktuellen Situation hinzugefügt werden können:

Abb. 29. Informationspanels im Visualisierungsmodus
Die linke Seite des Diagramms enthält Daten zum letzten vollständigen Balken, zur aktuellen Serverzeit und zum Wochentag. Die rechte Seite des Diagramms liefert eine Tabelle der offenen Unterpositionen für alle Symbole und Strategien und zeigt Volumina von Unterpositionen, Kauf-/Verkaufssignale und den Preis, zu dem der letzte Abschluss einer bestimmten Strategie ausgeführt wurde.
Im unteren Teil sehen Sie die Parameter des Kapitalverwaltungssystems und das aktuelle Losvolumen sowie den aktuellen Wertverlust, das allgemeine Risiko und die eingestellten Stop-Trade- und SL-/TP-Ebenen ("Sicherheitspuffer"). Weitere Informationen zu diesen Parametern finden Sie im nächsten Abschnitt Interface und Bedienelemente.
5. Interface und Bedienelemente
Beim ersten Laden des EAs im Diagramm wird die Erzeugung der globalen Variablen des Terminals ausgelöst, die im weiteren Verlauf vom EA verwendet werden. Davon gibt es ziemlich viele (46). Wenn Sie versuchen, einige oder alle der Variablen zu löschen, stellt sie der EA mit ihren Standardwerten wieder her.
Auf der rechten Seite des Diagramms erscheint ein Handelsinformations-Panel, auf das das Farbschema gemäß dem Parameter Color Schemes angewendet wird. Sie können ein beliebiges Farbschema aus acht verfügbaren Schemata wählen (in hellen oder dunklen Tönen).
Der Einzug des Preises von der rechten Seite des Diagramms wird automatisch angepasst, wenn der EA im Diagramm geladen wird, oder die Breite des Diagramms wird verändert, sodass der Preis nicht vom Panel verdeckt wird. Es sieht aus, wie in der nachfolgenden Abbildung dargestellt:

Abb. 30. Das Diagramm nach dem Laden des EAs
6. Informationspanels TRADE INFO und MONEY MANAGEMENT
Das Handelsinformations-Panel auf der rechten Seite des Diagramms besteht aus zwei Blöcken: Trade Info und Money Management. Links und rechts des Blocknamens, im oberen Teil des Blocks Trade Info, sehen Sie die folgenden Icons (von links nach rechts): Left Panel, Warning Indicator und Hide All Panels. Wenn Sie den Cursor über ein Icon halten, wird ein Tooltip eingeblendet und das Icon verändert sein Aussehen (das Grün wird durch einen weißen Hintergrund ersetzt).
Ein Klick auf das Icon Left Panel öffnet ein Handelspanel links im Diagramm, das später näher beschrieben wird. Zusammen mit dem Handelspanel erscheint das Icon Left Panel Down/Left Panel Up neben dem Icon Left Panel. Es zeigt einen dreieckigen Pfeil, der die Richtung symbolisiert, in die sich das Panel nach einem Klick auf das Icon bewegen wird.
Wenn der Handel durch nichts behindert wird, ist das Icon Warning Indicator grün (grünes Licht). Wenn der Handel durch irgendetwas blockiert wird, nimmt das Icon Warning Indicator eine rote Farbe an (rotes Licht). Das rote Licht kann die folgenden Ursachen haben:
- Keine Verbindung zum Server.
- Der Expert Advisor darf nicht handeln.
- Das Terminal darf nicht handeln.
- Für das aktuelle Konto ist kein Handel erlaubt.
- Der Handel unter Zuhilfenahme von Expert Advisors ist für das aktuelle Konto nicht erlaubt.
Wenn Sie bei rotem Licht auf das Icon Warning Indicator klicken, erscheint auf der linken Seite des Diagramms eine Meldung, die den Grund für das Blockieren des Handels angibt. Die nachfolgende Abbildung illustriert, wie es aussieht, wenn der Expert Advisor aktuell nicht handeln darf (Option im Terminal). Die Meldung kann durch einen Klick auf das Icon Warning Indicator entfernt werden.
Das Aussehen Ihrer Panels kann durch Effekte wie beispielsweise das Hinzufügen eines Schattens zu einem Panel in einem beliebigen Grafikeditor mithilfe eines Alpha-Kanals verbessert werden.
Abb. 31. Meldung über den Grund, aus dem der Handel blockiert ist
Mit einem Klick auf das Icon Hide All Panels werden alle offenen Panels minimiert. Der Button SHOW in der rechten unteren Ecke des Diagramms bleibt aktiv und kann angeklickt werden, um den vorher eingerichteten Arbeitsbereich schnell zu maximieren:
Abb. 32. SHOW-Button
Das Panel Trade Info enthält eine Liste von einigen Handelsparametern. Parameter, die eine Funktion beinhalten, werden in MediumSeaGreen angezeigt. Das bedeutet, wenn Sie auf den Namen des Parameters klicken, wird die darin beinhaltete Funktion ausgeführt und der Name wird blau. Und umgekehrt, wenn der blaue Name angeklickt wird, nimmt alles seine ursprüngliche Form an.
Die unten aufgeführte Tabelle liefert eine detaillierte Beschreibung der Parameter im Panel Trade Info und deren Funktionen:
| Liste der Parameter im Panel TRADE INFO | |
|---|---|
| Account Equity ($) | Aktuelles Niveau des Eigenkapitals. Falls es höher als die Bilanz ist, wird der Wert in Grün angezeigt. Falls es niedriger als die Bilanz ist, wird der Wert in Rot angezeigt. |
| Total Positions | Anzahl der Positionen zum aktuellen Zeitpunkt. |
| Total Orders | Anzahl der Pending Orders zum aktuellen Zeitpunkt. |
| Loading Deposit (%) | Höhe des in Abschlüssen verwendeten Eigenkapitals, ausgedrückt als prozentualer Anteil. |
| ~Total Risk/Real Profit (%) | Gesamtrisiko der Einlage/realer Gewinn. Dies ist eine berechnete Menge des Eigenkapitals, die im Worst-Case-Szenario verloren werden darf. Es handelt sich um einen ungefähren Wert, da die Pending Orders zwischen dem Öffnungspreis der Position und der realen Stop-Loss-Ebene nicht berücksichtigt werden. Wäre die Berechnung unter Berücksichtigung der Pending Orders durchgeführt worden, wäre das Risiko geringer, da das Handelssystem Pending Orders zwischen dem Öffnungspreis und der Stop-Loss-Ebene als Schutzniveau für andere Unterpositionen positioniert. Wenn ein realer Stop Loss sich als höher als der Öffnungspreis erweist, bedeutet der Parameter einen realen geschützten Gewinn und wird in Grün angezeigt. Standardmäßig wird er als prozentualer Anteil angezeigt. Wenn Sie auf den Namen klicken, wird der Parameter als monetärer Wert angezeigt und sein Name wird blau. Mit einem Klick auf den blauen Namen wird alles in den ursprünglichen Zustand zurückgesetzt. |
| Current Size Lots | Aktuell gehandelte Losgröße im automatischen Handelsmodus. |
| Stops Level (p) | Zeigt den Stop-Level-Wert auf dem aktuellen Symbol in Punkten an. Wenn Sie auf den Namen klicken, ändert sich seine Farbe und im Diagramm erscheinen horizontale Strich-Punkt-Linien, die die Ebenen von Stops Level darstellen. Die Ebenen verschieben sich zusammen mit dem Preis. |
| Freeze Level (p) | Zeigt den Freeze-Level-Wert für das aktuelle Symbol in Punkten an. |
| Spread Is Float (p) | Zeigt den Margenwert des aktuellen Instruments an. Wenn die Marge floating ist, wird Spread Is Float angezeigt, ansonsten nur Spread. Mit einem Klick auf den Namen wird die Linie Ask zum Diagramm hinzugefügt bzw. daraus entfernt. |
| Swap Long (p) | Swap von langen Positionen des aktuellen Symbols. |
| Swap Short (p) | Swap von kurzen Positionen des aktuellen Symbols. |
Parameter des Blocks Money Management lassen sich ohne die Tabelle einfacher erklären. Der Block Money Management ist in drei Abschnitte unterteilt. Der obere Abschnitt enthält zwei Spalten: BALANCE und VOLUME. Die Spalte BALANCE zeigt Bilanzniveaus an, bei denen das gehandelte Losvolumen erhöht oder verringert wird, wenn das Kapitalverwaltungssystem (Money Management) aktiviert (true) ist. Die Spalte VOLUME zeigt das Volumen, um das das Los erhöht/verringert wird. Wenn das System auf das Mindestlos gefallen ist, wird das Volumen durch eine rote Meldung ersetzt, z. B.: Not Less Than 0.01. Wenn das Money Management-System deaktiviert (false) ist, sind alle Werte in diesem Abschnitt des Blocks Null.
Die Parameter des Kapitalverwaltungssystems werden im mittleren Abschnitt des Blocks Money Management angezeigt. Die Beschreibung der Parameter liefert die Tabelle Beschreibung der EA-Parameter weiter oben. Die Werte dieser Parameter ändern sich im Verlauf des Handels nicht und können nur in den externen Parametern des EAs verändert werden.
Im unteren Abschnitt des Blocks Money Management sehen Sie Parameter in Bezug auf das Risikomanagement. Ihre Beschreibung finden Sie ebenfalls in der Tabelle Beschreibung der EA-Parameter weiter oben. Hier sollten wir festhalten, dass der rechte Teil des Wertes Max Draw Down Equity (%) hinter dem Schrägstrich der festgelegte Grenzwert ist, während der linke Teil vor dem Schrägstrich den aktuellen Wertverlust des Kontos in Bezug auf Equity wiedergibt.
Sobald der festgelegte Grenzwert für den Wertverlust erreicht wird, werden alle offenen Positionen geschlossen und Pending Orders, sofern vorhanden, entfernt. Wenn der Grenzwert des Wertverlusts erreicht wird, wird der Parameterwert in Rot angezeigt. Zum Beispiel: ! 22.01.20,00. . Das bedeutet, dass der Grenzwert des Wertverlusts mit 20 % festgelegt wurde und der aktuelle Wertverlust bereits bei 22 % liegt.
Der Wert Stop Trade by Free Margin ($) wird ebenfalls rot, wenn die verfügbaren Mittel nach dem Kauf/Verkauf im Parameter Current Size Lots im Block Trade Info sich als kleiner oder gleich dem festgelegten Wert herausstellen. Zum Beispiel: ! 5000 ! . Der EA führt keine Abschüsse durch, bis die Mittel für die Durchführung dieser Handelsvorgänge ausreichen.
Der Wert des letzten Parameters in der Liste, SL/TP by Disconnect (p) zeigt entweder die Menge der im EA festgelegten Punkte oder den Text FALSE an, was bedeutet, dass dieser Parameter deaktiviert wird, wenn er im EA mit Null festgelegt wird. Wenn der Parameter mit Null festgelegt wird, werden Positionen ohne realen Stop Loss und Take Profit geöffnet.
Wenn kein Stop Loss für eine Position festgelegt ist, zeigt der Wert ~Total Risk/Real Profit (%) im Block Trade Info ! 100.00 !, was bedeutet, dass die gesamte Einlage gefährdet ist (100%). Wenn der Parameter einen monetären Wert anzeigen soll, d. h. ~Total Risk/Real Profit ($), zeigt der Wert das aktuelle Niveau des Eigenkapitals. Zum Beispiel: ! 7698,54 ! .
7. Handelsinformations-Panel auf der linken Seite des Diagramms
Sehen wir uns nun das Handelsinformations-Panel an, das auf der linken Seite des Diagramms dargestellt wird, wenn das Icon Left Panel im Block Trade Info angeklickt wird. Links vom Titel des Panels befinden sich fünf Icons, die zum Navigieren zu einem anderen Abschnitt des Panels genutzt werden können.
- Parameters System.
- Clocks Of Trading Sessions.
- Manual Trading.
- Trading Performance.
- Account/Symbols Info.
Wir sehen uns alle im Detail an.
Wenn Sie Parameters System aktiviert haben, sieht das Panel aus wie in der nachfolgenden Abbildung:
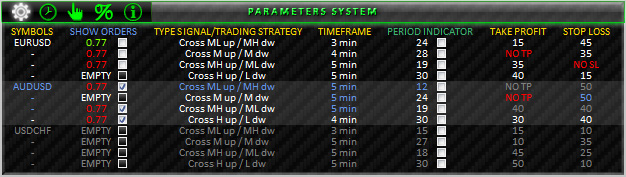
Abb. 33. PARAMETERS SYSTEM
Die angezeigte Tabelle besteht aus sieben Spalten. Kopfzeilen von Spalten, die keine Funktionen enthalten, werden in Gelb angezeigt. Kopfzeilen, die Funktionen enthalten, werden in MediumSeaGreen angezeigt.
Wenn ein bestimmtes Symbol nicht gehandelt werden darf, wird der gesamte Handelsstrategieblock in Grau angezeigt. Wenn ein bestimmtes Symbol gehandelt werden darf, während bestimmte Handelsstrategien nicht für den Handel genutzt werden dürfen, werden nur Strategien, die für den Handel nicht genutzt werden dürfen, in Grau angezeigt.
- SYMBOLS. Die erste Spalte enthält die Namen der vom EA gehandelten Symbole. Da jedes Symbol mithilfe von vier Gruppen von Signalen/Strategien gehandelt werden kann, ist die Tabelle intuitiv und benutzerfreundlich geordnet. Striche unter den Symbolen bedeuten, dass eine bestimmte Strategie mit dem darüber angezeigten Symbol verbunden ist. Mit einem Klick auf das Symbol gelangen Sie zum gleichnamigen Symbol. Der zuerst angezeigte Timeframe für ein bestimmtes Symbol, d. h. der Timeframe in der gleichen Zeile, wird standardmäßig festgelegt. Das aktuelle Symbol wird blau. Der gesamte Handelsstrategieblock in Bezug auf ein bestimmtes Symbol wird markiert. Dies ist in der oberen Abbildung klar ersichtlich (das aktuelle Symbol ist AUDUSD).
SHOW ORDERS. Die zweite Spalte zeigt, welche Strategien beim Öffnen von Unterpositionen genutzt wurden und welche Volumina und Richtung sie haben. Falls es keine Unterpositionen gibt, wird EMPTY angezeigt. Falls es eine offene Unterposition gibt, wird ihr Volumen angezeigt. Die Richtung wird durch die Farbe verdeutlicht. Das Volumen für lange Positionen (Long) wird in Grün angezeigt (z. B.: 0.05), für kurze Positionen (Short) in Rot (z. B.: 0.02). In dieser Spalte befinden sich auch Checkboxen, die markiert werden können, um zu sehen, welche Pending Orders mit einer bestimmten Unterposition zusammenhängen. Nach dem Markieren der Box für eine bestimmte Unterposition erscheinen durchgehende horizontale Linien unter den jeweiligen Pending Orders und der Eintrittspunkt dieser Unterpositionen wird als vertikale Strich-Punkt-Linie derselben Farbe angezeigt. Sie können auch alle Boxen gleichzeitig markieren. Die Linien sind schwer zu verwechseln, da jede Gruppe von Ordern ihre eigene Farbe hat. Siehe Abbildung auf der rechten Seite.
Die Checkboxen werden nicht gelöscht, wenn Sie zu einem anderen Symbol wechseln. Sobald Sie zurückgehen, erscheinen die Linien wieder im Diagramm, sofern die Boxen vorher markiert wurden. Sollte eine bestimmte Position geschlossen werden, werden die mit dieser Unterposition verbundenen Linien durch den EA aus dem Diagramm entfernt und die Checkbox wird gelöscht und deaktiviert. Die Kopfzeile dieser Spalte kann angeklickt werden. Das heißt, wenn es keine markierte Box gibt, wird der Name in MediumSeaGreen angezeigt. Wenn es mindestens eine markierte Box gibt, wird der Name blau.- TYPE SIGNAL/TRADING STRATEGY. Die dritte Spalte zeigt, welche Signale/Handelsstrategien in den Parametern des EAs ausgewählt wurden. Wenn sie auf einen Signalnamen klicken, wird ein Indikator auf das Diagramm angewendet, auf dessen Basis Signale für eine bestimmte Strategie erzeugt werden. Der Name wird in Blau angezeigt. Wenn Sie auf einen anderen Signalnamen klicken, wenn ein bestimmter Indikator bereits auf das Diagramm angewendet wurde, wird dieser Indikator durch den angeklickten ersetzt. Im Diagramm sehen Sie das Symbol und den Timeframe, die für die Anwendung eines bestimmten Indikators auf das Diagramm benötigt werden.
- TIMEFRAME. Diese Spalte (die vierte) zeigt Timeframes, in denen Handelssignale einer bestimmten Strategie geformt werden. Mit einem Klick auf den Namen eines Timeframes gelangen Sie zu diesem Timeframe und der Name des Timeframes wird blau. Alle Namen mit dem gleichen Timeframe im aktuellen Block/Symbol werden ebenfalls blau. Wenn Sie auf einen Timeframe-Namen in einem anderen Block/Symbol klicken, wird auch das aktuelle Symbol geändert. Wenn ein Indikator auf das Diagramm angewendet wurde, als der Timeframe angeklickt wurde, ändert sich der Indikator, um dem Symbol, dem Timeframe und der Strategie zu entsprechen.
- PERIOD INDICATOR. Die fünfte Spalte zeigt Indikator-Zeiträume, die in den externen Parametern des EAs festgelegt sind. Wenn ein Indikator auf ein Diagramm angewendet wird, wird der Zeitraum in Blau angezeigt. Sie können Checkboxen neben den Zeiträumen sehen. Wenn Sie die Boxen gemäß den Timeframes und Symbolen, die aktuell für die Analyse benötigt werden, markieren und anschließend auf die Kopfzeile der Spalte klicken, wird ein Unterfenster im unteren Teil des Diagramms eingeblendet, das mehrere Diagramme der ausgewählten Symbole und Timeframes anzeigt. Die Kopfzeile wird in Blau angezeigt. Wenn ein Indikator auf das Diagramm angewendet wurde, werden auch auf alle Diagramme in Unterfenstern entsprechende Indikatoren angewendet. Wenn ein bestimmter Indikator durch Klicken auf den Namen des Signals in der Spalte TYPE SIGNAL/TRADING STRATEGY entfernt wird, werden die Indikatoren auch aus den Diagrammen in allen Unterfenstern entfernt. Dies gilt auch, wenn Sie einen Indikator anwenden möchten. Mit dem Markieren/Deaktivieren von Boxen, während die Kopfzeile der Spalte blau ist, werden die jeweiligen Diagramme zum Unterfenster hinzugefügt bzw. daraus entfernt. Das Unterfenster lässt sich minimieren, wenn Sie auf die Kopfzeile klicken, während sie blau ist. Tatsächlich wird es gelöscht, aber alle Checkboxen bleiben intakt und Sie können den Arbeitsbereich jederzeit einfach wiederherstellen. Die Größe des Unterfensters ist nicht fest. Sie können seine Höhe verändern, indem Sie den oberen Rand manuell ziehen, wie es beim Großteil der Indikatoren der Fall ist, die in Unterfenstern angezeigt werden. Wenn die Größe des Unterfensters oder des Programmfensters verändert wird, wird die Position von Diagrammen in Unterfenstern angepasst, sodass sie immer in das Unterfenster passen, ohne sich gegenseitig zu überlagern. Wenn alle Boxen gleichzeitig markiert werden, zeigt das Unterfenster folglich alle Diagramme an. Mit einem Klick auf ein Unterfenster gelangen Sie zum Symbol/Timeframe im Hauptfenster, dargestellt in einem Diagramm in einem Unterfenster. Wenn Sie durch Drücken der Tasten +/- hinein-/herauszoomen, ändert sich auch der Maßstab aller Diagramme in Unterfenstern dementsprechend.
Um bequem mit dem EA arbeiten zu können, sollten Sie mindestens einen 15-Zoll-Monitor haben.
Beim Erhalt des Indikator-Handles müssen ein Instrument, ein Timeframe und Parameter des Indikators festgelegt werden. Da die Anzeige aller Signale in den externen Parametern des Indikators eingestellt ist, legen wir je nachdem, welche Signale in den EA-Einstellungen ausgewählt wurden, die jeweiligen Einstellungen beim Erhalt der Handles fest und erhalten somit die Möglichkeit, in den Diagrammen in Unterfenstern nur solche Signale zu beobachten, die in einer bestimmten Strategie verwendet werden.
Abb. 35. Mehrere Diagramme im Unterfenster
- TAKE PROFIT. Die sechste Spalte zeigt die Take-Profit-Werte in den externen Parametern des EAs. Wenn ein bestimmter Parameterblock einer Strategie voraussieht, dass Take Profit nicht verwendet wird (NO TAKE PROFIT), wird der entsprechende Text in der Tabelle des Panels Parameters System eingeblendet, d. h. NO TP.
- STOP LOSS. Die siebte Spalte zeigt die Stop-Loss-Werte. Ihre Anzeige basiert auf dem gleichen Prinzip wie bei Take Profit. Falls kein Stop Loss festgelegt ist, wird in der Tabelle NO SL angezeigt.
7,2. CLOCKS OF TRADING SESSIONS
Beim Übergang zu Clocks Of Trading Sessions verändert das Panel sein Aussehen, wie nachfolgend dargestellt:

Abb. 36. CLOCKS OF TRADING SESSIONS
Hier sehen Sie die in den externen Parametern des EAs festgelegten Werte der Zeitparameter. Eine kurze Beschreibung dieser Parameter finden Sie in der Tabelle Beschreibung der EA-Parameter. Beachten Sie, dass die Option ON/OFF TIME RANGE für den Handel innerhalb des festgelegten Zeitbereichs oberste Priorität erhält. Das heißt, wenn alle Zeitoptionen für ein bestimmtes Symbol aktiviert werden, arbeitet der EA mit ON/OFF TIME RANGE.
Alle Positionen am Ende dieses Zeitbereichs werden geschlossen und Pending Orders, die mit den geschlossenen Unterpositionen zusammenhängen, werden entfernt. Die nächste Option in der Prioritätsabfolge ist CLOSE IN THE END DAY, die für das Schließen von Positionen am Ende des Tages vorgesehen ist. Der EA handelt auf Basis dieser Option, wenn die Option zum Schließen von Positionen am Ende des Tages und am Ende der Woche (CLOSE IN THE END WEEK) gleichzeitig aktiviert sind. Positionen werden nur dann am Ende der Woche geschlossen, wenn sowohl ON/OFF TIME RANGE als auch CLOSE IN THE END DAY FALSE sind. Diese Funktionen stehen für automatisierte und halbautomatisierte Modi des EA zur Verfügung.
Mithilfe des zeitbereichsbasierten Modus können Sie die Zeit für den Beginn des Handels (START TRADE) sowohl später (in Stunden) als auch früher festlegen als die Zeit, zu der alle Handelsvorgänge enden (END TRADE) und alle Positionen geschlossen werden. Das heißt, wenn der Wert von START TRADE 10 : 00 und von END TRADE 23 : 00 ist, sucht der EA um 10:00 Uhr nach Signalen für ein bestimmtes Symbol, und wenn eine Position bis 23 : 00 geöffnet bleibt, wird sie um 23:00 Uhr geschlossen und alle Pending Orders werden entfernt.
Der EA unternimmt bis 10:00 Uhr keine weiteren Versuche, eine Position für dieses Symbol zu öffnen. Wenn die Startzeit des Handels 22 : 00 ist und das Ende 16 : 00, beginnt der EA um 22 : 00 des aktuellen Tages mit dem Handel und beendet ihn um 16 : 00 am nächsten Tag.
Abb. 37. Zeitskala, wenn der erste Wert größer ist als der zweite
Im unteren Teil des Panels Clocks Of Trading Sessions sehen Sie die aktuelle Greenwich Mean Time (GMT), die lokale Zeit und die Serverzeit. Falls keine Verbindung zum Server besteht, werden anstatt der Serverzeit rote Striche angezeigt: -- : -- : -- .
Das aktuelle Symbol im Diagramm kann durch Klicken auf den Symbolnamen in der Spalte SYMBOLS geändert werden. Der Timeframe-Wert wird auch der Strategie für ein bestimmtes Symbol entnommen.
Manual Trading ist für manuellen und halbautomatisierten Handel vorgesehen und ist in mehrere Abschnitte unterteilt, zwischen denen Sie durch Klicken auf ihre Namen in der Spalte OPERATION WITH POSITION & ORDERS wechseln können:
- Buy/Sell/Reverse.
- Close Positions.
- Set Pending Orders.
- Modify Orders/Positions
- Delete Pending Orders.
7.3.1. Abschnitt BUY/SELL/REVERSE
Manual Trading mit aktiviertem Abschnitt Buy/Sell/Reverse wird nachfolgend illustriert:
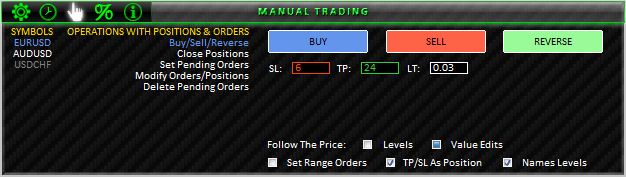
Abb. 38. MANUAL TRADING, Abschnitt BUY/SELL/REVERSE
Optionen (Buttons) in diesem Abschnitt dienen dem Kaufen, Verkaufen und Umkehren einer Position für das aktuelle Symbol. Unter den Optionen sehen Sie Felder für die Eingabe der Werte von Stop Loss (SL), Take Profit (TP) und Lot (LT). Bei der Eingabe von Nullwerten in die Felder SL/TP und dem Versuch, zu kaufen/verkaufen, wird die Option ohne Stop Loss/Take Profit geöffnet. Der Nullwert kann schnell durch einen einfachen Klick auf den Namen des Textfelds eingegeben werden. Wenn Sie auf den Namen des Textfelds LT klicken, wird das kleinste mögliche Los für dieses Instrument festgelegt.
Mit einem Klick auf einen der Buttons wird der Standby- und Anpassungsmodus aktiviert. Die Farbe des Buttons verändert sich (wird viel dunkler) und falls die Werte SL/TP nicht Null sind, erscheinen horizontale Ebenen im Diagramm, die den Preisniveaus entsprechen, bei denen Stop Loss/Take Profit festgelegt werden. Der Button START wird in der rechten oberen Ecke des Panels eingeblendet (diese Regel gilt für die Optionen aller Abschnitte). Mithilfe dieses Buttons wird ein Handelsvorgang ausgeführt. Das Verfahren wird später, nach der Beschreibung anderer Optionen des Panels, detailliert betrachtet, da sie teilweise miteinander zusammenhängen.
Hilfsoptionen befinden sich im unteren Teil des Abschnitts Buy/Sell/Reverse:
- Follow The Price: Diese Option bietet zwei Auswahlvarianten – entweder die Anpassung der festgelegten Ebenen oder die Anpassung der Werte in den Eingabefeldern, die mit den Ebenen zusammenhängen.
- Levels. Wenn diese Variante ausgewählt wird, folgen die horizontalen Ebenen, auf deren Basis Stop Loss/Take Profit festgelegt werden, dem Preis, um immer den in den Textfeldern festgelegten Abstand einzuhalten.
- Value Edits. Wenn diese Variante gewählt wird, bewegen sich die horizontalen Linien nicht. Je nach Abstand des Preises zu den Ebenen, falls sie festgelegt sind, werden jedoch die in die Textfelder eingegebenen Werte angepasst.
- Set Range Orders. Diese Option ist für Situationen vorgesehen, in denen Sie im Diagramm alle Handels- und horizontalen Ebenen sehen müssen, auf deren Basis Order erstellt werden, ohne die vertikale Preisskala manuell anpassen zu müssen. Die Anpassungen werden mit einem Mausklick gemacht. Maximum und Minimum des Preisdiagramms werden folgendermaßen festgelegt: höchste Ebene plus 5 Punkte bzw. niedrigste Ebene minus 5 Punkte. Falls es ein Unterfenster mit mehreren Diagrammen gibt, die zeigen, dass offene Positionen und/oder Pending Orders für bestimmte Symbole existieren, wird die Anpassung der vertikalen Skala auch auf sie angewendet.
- TP/SL As Position. Diese Option hilft bei der Automatisierung der Einrichtung und Anpassung von Stop Loss/Take Profit für Pending Orders. Das heißt, wenn eine Pending Order eingerichtet wird, während für dieses Symbol eine Position mit festgelegtem Stop Loss und/oder Take Profit geöffnet ist, werden Stop Loss/Take Profit für die Pending Order auf den gleichen Ebenen festgelegt wie für die Position. Wenn Sie die Box markieren, werden die Ebenen für Stop Loss/Take Profit auch dann festgelegt, wenn sie in der Anfrage nicht angegeben wurden. In anderen Worten: Sie müssen keine Zeit mit Anpassungen verlieren, wenn eine schnelle Ausführung von Abschlüssen erforderlich ist. MetaTrader 5 bietet ein Standard-Tool für die Anpassung von Pending Orders/Stop Loss/Take Profit durch einfaches Ziehen der Ebene mit der Maus. Dieses Tool kann unter Terminal-Einstellungen -> Registerkarte Charts -> Dragging of trade levels (Ziehen von Handelsebenen) aktiviert/deaktiviert werden. Falls es zusammen mit der Option TP/SL As Position aktiviert wird, überwacht der EA auch die Veränderung von Pending Orders/Stop Loss/Take Profit. Das heißt, wenn Sie eine bestimmte Handelsebene einfach ziehen, passt der EA in allen Fällen die Ebenen von Stop Loss und Take Profit von allen Pending Orders an.
- Names Levels. Das ist eine einfache Option zum Festlegen des Modus für die Anzeige von Namen und Preiswerten von horizontalen Ebenen.
Sehen wir uns die im nachfolgenden Preisdiagramm illustrierte Situation an und gehen gleichzeitig die Veränderung von horizontalen Ebenen vor der Ausführung eines Abschlusses durch, z. B. BUY mit Stop-Loss- und Take-Profit-Ebenen.
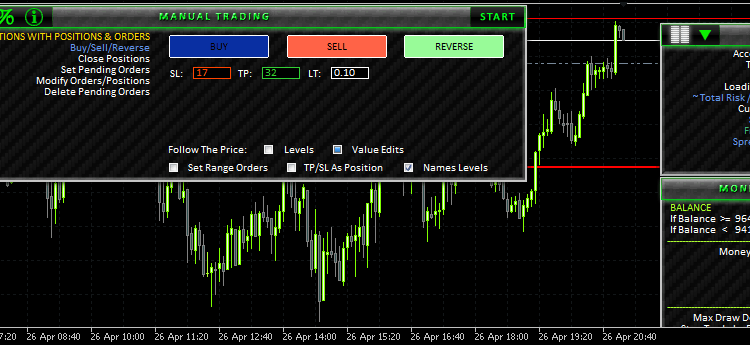
Abb. 39. Illustration des Gebrauchs von Set Range Orders
Die obere Abbildung (animiert) zeigt, dass der Button BUY gedrückt ist (er ist viel dunkler geworden und der Button START wurde in der rechten oberen Ecke eingeblendet). Sie können nun horizontale Linien im Diagramm sehen: die rote Linie – Stop Loss – und die grüne Linie – Take Profit. Wenn die Option Set Range Orders deaktiviert ist, ist die Take-Profit-Ebene nicht im Diagramm sichtbar (die Linie ist erschienen, liegt aber außerhalb des sichtbaren Bereichs des Fensters). Wenn Sie Set Range Orders aktivieren, wird die Höhe des Diagramms angepasst, sodass alle Ebenen sichtbar sind.
Durch Ziehen der horizontalen Ebenen werden die Werte in den Textfeldern und die Diagrammhöhe in Relation zu den Ebenen automatisch angepasst, wenn die Option Set Range Orders aktiviert ist. Die Ebenen können auch durch die Eingabe von Werten in den Textfeldern verändert werden. Wenn Sie versuchen, eine horizontale Linie innerhalb der Ebenen von Stop Level festzulegen, drängt der EA sie aus diesen Ebenen heraus (diese Regel gilt für alle Abschnitte). Sie müssen nur START drücken und es wird eine Position geöffnet, vorausgesetzt, es existieren keine weiteren Hindernisse. Der Button START wird anschließend entfernt.
Das oben aufgeführte Beispiel behandelt Situationen, in denen es keine Position für das aktuelle Symbol gibt. Der Button REVERSE ist in diesem Fall nicht verfügbar. Wenn Sie darauf klicken, hören Sie ein Fehlersignal. Der Button wird nicht gedrückt und der Button START wird nicht eingeblendet. Falls es allerdings bereits eine offene Position gibt, dient der Button REVERSE dem Umkehren der Position mit dem gleichen Volumen unter Beibehaltung der Stop-Loss- und Take-Profit-Ebenen, falls vorhanden.
Die Buttons BUY und SELL können ebenfalls genutzt werden, um das Volumen der aktuellen Position zu erhöhen/verringern und gleichzeitig die Position durch Hinzufügen von Stop-Loss-/Take-Profit-Ebenen zu verändern, falls diese nicht vorher festgelegt wurden. Sie können eine Position mit diesen Button auch schließen oder umkehren. Insgesamt sind zahlreiche Kombinationen von Handelsoperationen möglich.
7.3.2. Abschnitt CLOSE POSITIONS
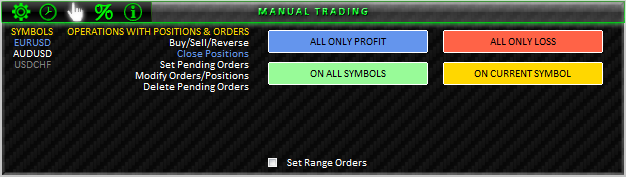
Abb. 40. MANUAL TRADING, Abschnitt CLOSE POSITIONS
Der Abschnitt Close Positions unter Manual Trading bietet Optionen zum Schließen von Positionen:
- ALL ONLY PROFIT schließt alle Positionen, die derzeit Gewinn bringen.
- ALL ONLY LOSS schließt alle Positionen, die derzeit Verlust bringen.
- ON ALL SYMBOLS schließt Positionen für alle Symbole.
- ON CURRENT SYMBOL schließt eine Position nur für das aktuelle Symbol.
7.3.3. Abschnitt SET PENDING ORDERS
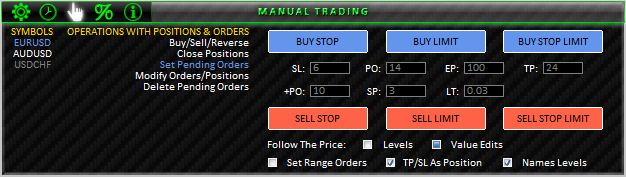
Abb. 41. MANUAL TRADING, Abschnitt SET PENDING ORDERS
Die Optionen in diesem Abschnitt ermöglichen die Arbeit mit Pending Orders. Wie im Abschnitt Buy/Sell/Reverse gibt es Textfelder für Stop Loss (SL), Take Profit (TP) und Lot (LT). Zusätzlich gibt es weitere Textfelder:
- Für eine Pending Order (PO).
- Für eine Ebene, die, sobald sie erreicht wird, die Festlegung einer Pending Order des Typen BUY STOP LIMIT/SELL STOP LIMIT – Execution Price (EP) auslöst.
- Für die gleichzeitige Festlegung einer Gruppe von Pending Orders (+PO).
- Für Abstände (SPACE) zwischen Ordern, wenn sie als Gruppe festgelegt werden (SP).
Die wesentlichen Regeln für die Anpassung wurden in der Beschreibung des Abschnitts Buy/Sell/Reverse dargelegt. Es sollte weiter beachtet werden, dass der EA keine unkorrekte Festlegung von Handelsebenen erlauben wird. Sie werden nach jedem Versuch, sie falsch festzulegen, gemäß den Handelsregeln angepasst.
Ein Beispiel für die Festlegung einer Gruppe von Pending Orders wird in der nachfolgenden Abbildung illustriert.
Beachten Sie, dass der in das Textfeld (+PO) eingegebene Wert 12 ist, der EA aber die Zahl im Diagramm anpasst, sofern eine Take-Profit-Ebene festgelegt wird. Beim Ziehen der Take-Profit-Ebene ändert sich die Menge der Order-Ebenen im Diagramm.

Abb. 42. Festlegen der angegebenen Menge von Pending Orders
7.3.4. Abschnitt MODIFY ORDERS/POSITIONS
Dieser Abschnitt bietet Optionen, die bei der schnellen Anpassung früher geöffneter Positionen helfen. Er sieht aus, wie in der nachfolgenden Abbildung dargestellt:
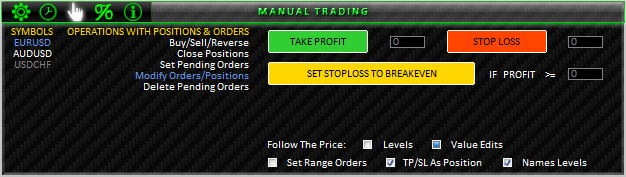
Abb. 43. MANUAL TRADING, Abschnitt MODIFY ORDERS/POSITIONS
Falls keine Stop-Loss-/Take-Profit-Ebenen für eine bestehende Position festgelegt sind, können sie mithilfe der Optionen TAKE PROFIT/STOP LOSS festgelegt werden. Wenn eine Position bereits über Stop-Loss-/Take-Profit-Ebenen verfügt, können sie mithilfe der horizontalen Linien, die beim Drücken der entsprechenden Buttons eingeblendet werden, schnell angepasst werden.
Mithilfe von SET STOPLOSS TO BREAKEVEN können Sie Positionen verändern, deren Gewinn größer oder gleich der Anzahl der im Textfeld IF PROFIT >= angegebenen Punkte ist.
7.3.5. Abschnitt DELETE PENDING ORDERS
Im Abschnitt Delete Pending Orders finden Sie Optionen zum schnellen Löschen von Pending Orders.
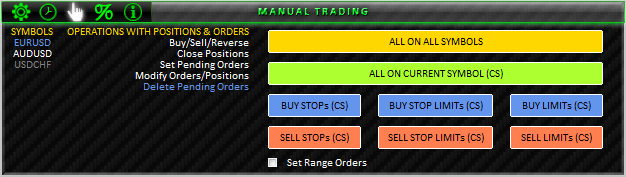
Abb. 44. MANUAL TRADING, Abschnitt DELETE PENDING ORDERS
- ALL ON ALL SYMBOLS löscht alle Pending Orders für alle Symbole;
- ALL ON CURRENT SYMBOL (CS) löscht alle Pending Orders für das aktuelle Symbol;
- BUY STOPs (CS) löscht alle Pending Orders des Typen Buy Stop für das aktuelle Symbol (CS = current symbol (aktuelles Symbol));
- BUY STOP LIMITs (CS) löscht alle Pending Orders des Typen Buy Stop Limit für das aktuelle Symbol;
- BUY LIMITs (CS) löscht alle Pending Orders des Typen Buy Limit für das aktuelle Symbol;
- SELL STOPs (CS) löscht alle Pending Orders des Typen Sell Stop für das aktuelle Symbol;
- SELL STOP LIMITs (CS) löscht alle Pending Orders des Typen Sell Stop Limit für das aktuelle Symbol;
- SELL LIMITs (CS) löscht alle Pending Orders des Typen Sell Limit für das aktuelle Symbol.
Der Abschnitt Trading Performance wird in der nachfolgenden Abbildung illustriert:

Abb. 45. TRADING PERFORMANCE
Dieser Abschnitt enthält eine Tabelle aus sieben Spalten. Die erste Spalte, SYMBOLS, ist die gleiche wie in den anderen Abschnitten. Die anderen Spalten benötigen eine detailliertere Beschreibung:
- R & RP (%) – Diese Spalte zeigt das Risiko der offenen Position als prozentualen Anteil separat für jedes Symbol. Wenn die Stop-Loss-Ebene einer Position verändert wird und höher als der Öffnungspreis der Position ist, wird der Wert in Grün angezeigt, andernfalls in Rot. Falls keine Stop-Loss-Ebene für eine Position festgelegt wurde, erscheint ein Warnsymbol: ! ! ! .
- R % RP (p/$) – Diese Spalte zeigt ebenfalls das Positionsrisiko separat für jedes Symbol. Die Kopfzeile dieser Spalte kann angeklickt werden. Wenn die Kopfzeile angeklickt ist, wird sie in Blau angezeigt und die Werte werden in Punkten ausgedrückt – R & RP (p). Wenn sie nicht angeklickt ist, werden sie als monetärer Wert angezeigt – R & RP ($). Die Farbe des Wertes hängt davon ab, ob der Gewinn geschützt ist. Falls kein Stop Loss für eine Position festgelegt wurde, erscheint ein Warnsymbol: ! ! ! .
- PROFIT n DAYS ($) – Die Werte in dieser Spalte zeigen den Gewinn über eine festgelegte Anzahl von Tagen. Die Kopfzeile kann angeklickt werden. Sobald Sie sie anklicken, erscheint ein Textfeld in der rechten oberen Ecke des Panels und die Kopfzeile wird blau. Der Gewinn wird für jedes Symbol separat über die Anzahl der im Textfeld eingegebenen Tage angezeigt. Der gleiche Wert wird anschließend in der Kopfzeile angezeigt. Die Farbe des Wertes hängt vom Gewinn/Verlust über die angegebene Anzahl von Tagen ab.
- MARGIN ($) – Die Werte in dieser Spalte zeigen die Größe der Marge pro Position.
- TICK LOSS/PROFIT ($) – Diese Spalte zeigt den Tick-Wert in einem verlust-/gewinnbringenden Abschluss an.
- MARGIN CHECK BUY/SELL ($) – In dieser Spalte sehen Sie das erforderliche Eigenkapital für die Durchführung eines Buy-/Sell-Abschlusses. Die Kopfzeile ist klickbar. Wenn Sie sie anklicken, erscheint in der rechten oberen Ecke des Panels ein Textfeld mit dem Wert des zuletzt angegebenen Volumens. Wenn ein neuer Wert eingegeben wird, werden alle Werte in der Spalte neu berechnet.
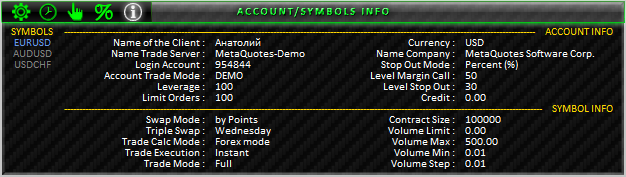
Abb. 46. ACCOUNT/SYMBOLS INFO
Dieser Abschnitt enthält Informationen über das Konto und das aktuelle Symbol.
8. Zusätzliche Indikatoren zur Nutzung durch den EA
Für die Arbeit des EAs ist die Nutzung der folgenden Indikatoren erforderlich:
- Indikator SUBWINDOW. Das ist kein echter Indikator, sondern ein Dummy – ein Unterfenster, in dem mehrere Diagramme angezeigt werden sollen.
- Indikator Spy_Control_panel_MCM. Dieser Indikator wurde von Konstantin Gruzdev (Lizar) entwickelt. Weitere Informationen finden Sie in der Code Base. Der EA nutzt ihn zum Abrufen der folgenden Ereignisse: Tick und neuer Balken.
- Indikator MultiSignals_PCH. Dieser Indikator wurde am Anfang des Beitrags beschrieben. Er kann ebenfalls aus der Code Base oder der Liste der angehängten Dateien am Ende des Beitrags heruntergeladen werden.
Alle Indikatoren müssen im Verzeichnis \MetaTrader 5\MQL5\Indicators abgelegt werden.
Fazit
Nun haben wir also ein ziemlich vielfältiges, aber gleichzeitiges kompaktes Kit für Händler.
Natürlich dürfen Sie nicht vergessen, dass es verschiedene Situationen von höherer Gewalt gibt, die den Handel behindern können, doch der Großteil von ihnen – wenn nicht gar alle – kann verhindert werden, wenn Sie sich auf mittel- und langfristigen Handel oder zumindest Tageshandel ohne stundenaktuellen Handel konzentrieren (das gilt für den in diesem Beitrag vorgestellten EA). Es ist wichtig, zu begreifen, dass er kein Zauberstab ist, der sie ohne jegliche Anstrengung unendlich reich macht. Wie bei jedem anderen Werkzeug auch müssen Sie lernen, mit ihm umzugehen, und Sie verfügen nun über alle nötigen Mittel, um damit loszulegen.
Es gibt viele Ideen, die in Zukunft umgesetzt werden. Die Entwicklung dieses Programms wird fortgesetzt und Benutzer, die es gekauft haben, erhalten Unterstützung. Käufern des Produkts stehen ebenfalls kostenlose Updates des Programms zur Verfügung. Falls Sie Kommentare oder Vorschläge zur Produktentwicklung haben, können Sie mich gerne über die in meinem Profil angegebene E-Mail-Adresse kontaktieren oder mir einfach eine persönliche Nachricht schicken. Schließen Sie sich dem Projekt an und wir machen uns gemeinsam auf den Weg!