Geheimnisse des Client Terminals MetaTrader 4
Tatyana | 2 Februar, 2016
Drücken Sie auf F11, um der Vollbildmodus zu aktivieren.

Um die Service-Fenster im Vollbildmodus zuzugreifen, können Sie die folgenden Tastenkombinationen verwenden:
- Ctrl+M - Market Watch («Marktübersicht»);
- Ctrl+N - Navigator («Navigator»);
- Ctrl+T - Terminal («Terminal»);
- Ctrl+D - Data window («Daten-Fenster»).
Um zum Normalmodus zurückzukehren drücken Sie wieder auf F11.
Sie können schnell Indikatoren, Experten und / oder Skripte zur Grafik hinzufügen, wenn sie davor mit Tastenkombinationen eingestellt werden.
Das kann besonderes im Vollbildmodus sehr nützlich sein.
Um Tastenkombinationen einzustellen, wählen Sie den Befehl "Hotkey Bestimmen" im Kontextmenü im Fenster "Navigator".
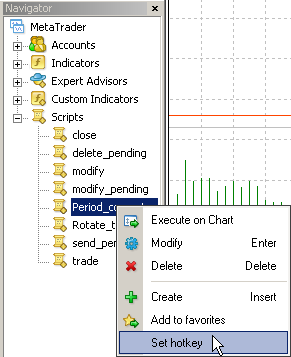
Sie können alle Tastenkombinationen einstellen, welche Sie möchten.
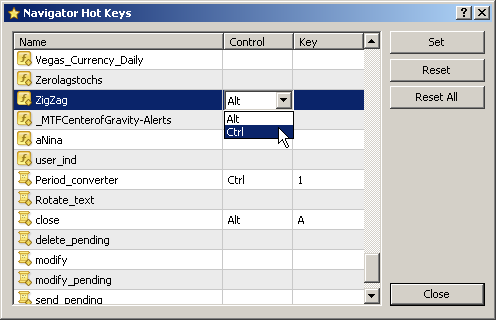
Zur besseren Positionierung der Grafik in der nötigen Zeit können Sie die mobile Navigationszeile verwenden.
Um die mobile Navigationszeile zu öffnen, drücken Sie die
Leertaste oder Enter oder bewegen Sie den Mauszeiger an den linken
unteren Teil der Grafik und nachdem, wie ein Zeichen  angezeigt wird, klicken Sie mit der linken Maustaste zweimal.
angezeigt wird, klicken Sie mit der linken Maustaste zweimal.
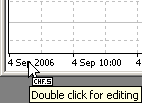

Vergessen Sie nicht, das Auto-Scroll der Grafik zu deaktivieren.
Die Format aus Befehlen der mobilen Navigationszeile für die genauere Positionierung der Grafik:
- [Zeit (Stunden:Minuten)]
Beispiel: 8:30 - [Datum]
Beispiel: 16.10.2004 - [Datum] [Zeit]
Beispiel: 16.10.04 8:30
Mit Hilfe der mobilen Navigationszeile kann man schnell das Symbol und die Periode der Grafik ändern. Das kann besonderes im Vollbildmodus sehr nützlich sein.
Die Format aus Befehlen der mobilen Navigationszeile für die Symboländerung und/oder die Periodeänderung der Grafik:
- [Das Zeichen des Finanzinstrumentes]
Beispiel: GBPUSD - [Die Periode des Charts]
Beispiel: M30 - [Das Zeichen des Finanzinstrumentes],[Die Periode des Charts]
Beispiel: GBPUSD,M30
Um einen Befehl der Navigationszeile auszuführen, drücken Sie auf Enter, um sie zu deaktivieren, drücken Sie auf Esc. Nur einer, der oben genannten Befehle kann zu einem Zeitpunkt in der mobilen Navigationszeile ausgeführt werden.
Ein Doppelklick mit der linken Maustaste in der Titelleiste des Fensters "Terminal" wird das Fenster bis zur Größe der Zeile des aktuellen Kontostands minimalisieren.
So wird einiger zusätzlicher Raum für die Grafik frei sein. Sie können auch ein Fenster mit einem Doppelklick auf den Titel eines Fensters verkleinern, dafür klicken Sie zweimal auf die linke Maustaste.
Zur Wiederherstellung, klicken Sie zweimal im verkleinerten Fenster oder wählen Sie den Befehl "Wiederherstellen" im Kontextmenü aus.

Häufig verwendete Indikatoren / Scripts / Experten / Konten können
auf die Gruppe "Favoriten" hinzugefügt werden, dadurch kann man einen
schnelleren Zugang zu ihnen bekommen.
Um dies zu tun, klicken Sie mit der rechten Maustaste auf den Namen des Indikators / Scripts / Experts / Kontos ein und wählen Sie den Befehl "Zu Favoriten hinzufügen" aus.
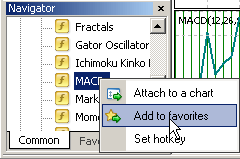
So wird die geformte Liste unter dem Titel "Favoriten" im Fenster "Navigator" zur Verfügung stehen.
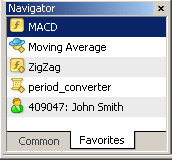
Den Trafik kann man dann verlangsamen, wenn die nicht verwendeten Symbole ausgeblendet werden.
Die Symbole können auf verschiedene Weise verborgen werden:
- Wählen Sie den Befehl "verbergen Alle" im Kontextmenü des Fensters "Marktübersicht".

- Wählen Sie das Symbol mit der linken Maustaste aus und drücken Sie Delete.
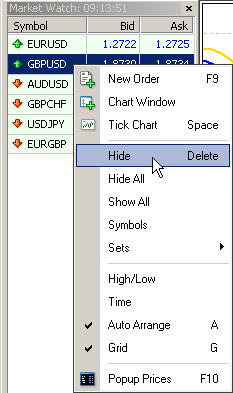
- Wählen Sie die Befehl "Symbole" im Kontextmenü des Fensters
"Marktübersicht" aus und im erscheinenden Fenster wählen Sie
Verbergen/Anzeigen aus.
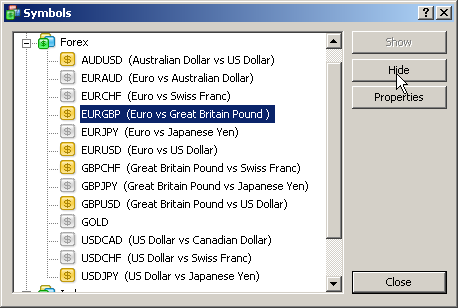
- es geöffneten Positionen oder Pendig-Orders über ein Finanzinstrument gibt.
- Die Grafik wurde in der aktuellen Arbeitssitzung geöffnet.
- Dieses Symbol wird verwendet, um Cross-Raten neu zu berechnen.
Der Trafik wird weniger, wenn Nachrichten deaktiviert werden.
Dafür öffnen Sie die Menü "Extras -> Optionen" - und am Titel "Server" nehmen Sie das Hacken "News aktivieren" weg.
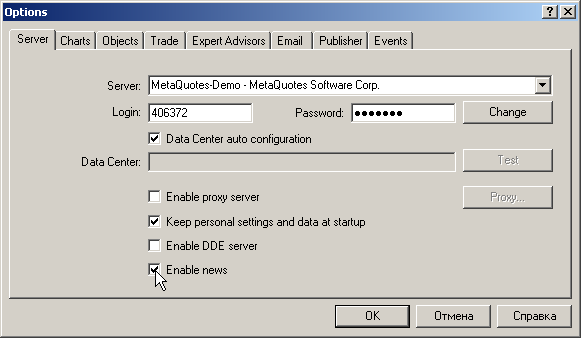
Sie können mehrere Kombinationen von Symbolen erstellen und sie umschalten, falls es erforderlich ist.
Das kann sehr nützlich sein, wenn Sie mit verschiedenen Gruppen von Finansinstrumenten (Währungspaare, Aktien, Futures, etc.) arbeiten. Verbergen Sie alle "übermäßigen" Symbole und speichern Sie die erhaltene Kombination.
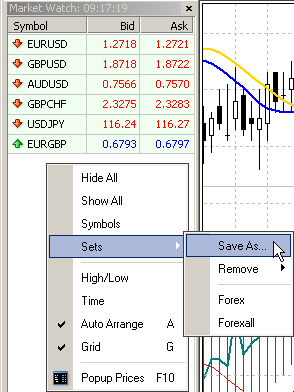
Das Fenster Pop-up Preise kann man mit dem Klick auf F10 öffnen.
Wenn Sie "Immer oben" im Kontextmenü dieses Fensters auswählen, können Sie die Preisnotierungen während der Arbeit mit anderen Anwendungen sehen.

Nach der Öffnung «Eigenschaften» im Kontextmenü des Pop-up Preise Fensters können Sie die Farben und Schriftarten ändern:
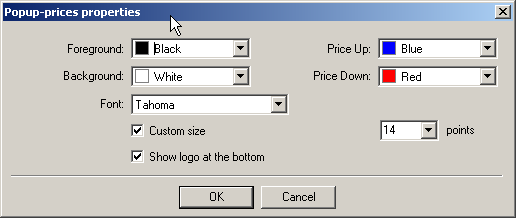
Die Farben des Hintergrunds und Baren, Indikatoren und Objekten kann man gleich für alle Grafiken einstellen.
Dafür stellen Sie eine Grafik so ein, wie Sie es brauchen: Fügen Sie eine Farben-Kombination ein, setzen Sie da Objekten, Indikatoren und usw. Öffnen Sie dann die Menü «Charts -> Vorlagen -> Vorlage speichern» und speichern Sie die erhaltene Vorlage unter dem Namen default.tpl
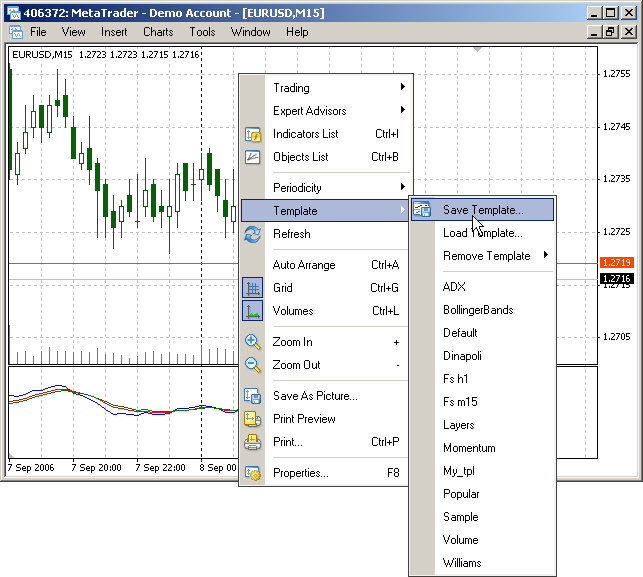
Ab diesem Zeitpunkt wird die Vorlage für alle neu geöffneten Grafiken angewendet.
In Vorlagen wird folgendes gespeichert:
- Der Typ und die Farbe der Grafik;
- die farbige Kombination;
- der Timeframe der Grafik;
- die Anwesenheit der OHLC Zeile;
- der hinzugefügte EA und seine Parameter;
- die gesetzten individuellen und technischen Indikatoren mit ihren Einstellungen;
- Linien-Werkzeuge;
- Das Werkzeug, Tage zu teilen.
Man kann für die Grafiken, die vom Tester geöffnet werden und für
andere Grafiken, die unabhängig geöffnet werden, ihre spezifischen
Vorlagen erstellen.
Um eine standardmäßige Vorlage für eine Grafik zu erstellen, die vom Tester geöffnet wird, müssen Sie die Vorlage unter dem Namen tester.tpl speichern.
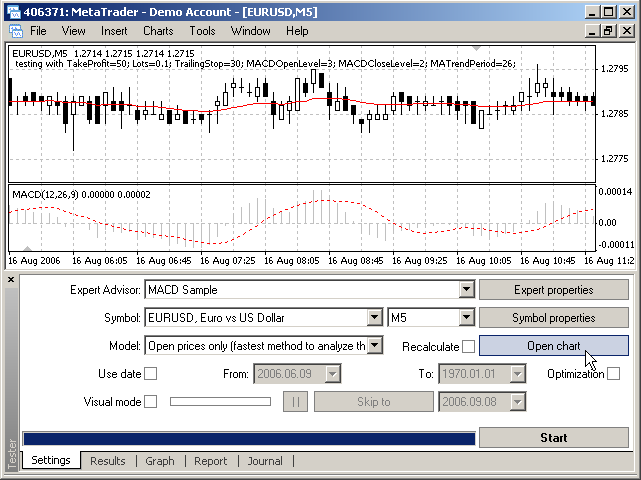
Der Name einer Vorlage für unabhängige Grafiken wird standardmäßig - offline.tpl gespeichert.
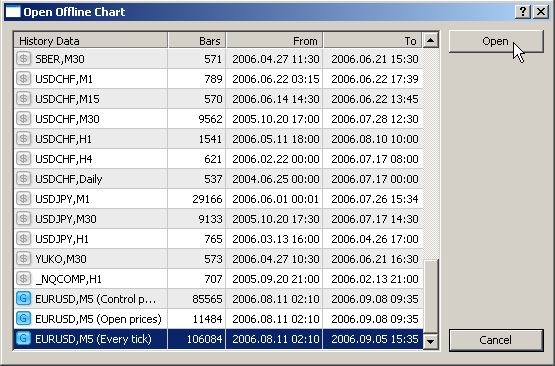
Wenn die Vorlage offline.tpl bei der unabhängigen Grafik-Eröffnung nicht gefunden wird, wird die Vorlage default.tpl verwendet. Wenn die Vorlage tester.tpl nicht gibt, dann werden die eingebauten Einstellungen verwendet.
Wenn Sie mehrere Konten haben, können Sie ein Profil für jedes Konto persönlich erstellen.
Beim Umschalten zwischen Konten, werden die Profile automatisch geöffnet.
Dafür müssen Sie ein Profil unter dem Namen speichern, deren Nummer mit der Kontonummer gleich ist.
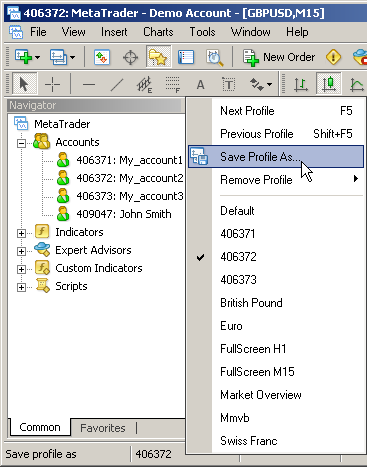
Um das Objekt "Fadenkreuz" schnell aufzurufen, drücken Sie auf die mittlere Maustaste oder drücken Sie Strg + F.
Das kann sehr nützlich bei der Arbeit im Vollbildmodus sein
Sie können vertikalen Abstände und die Höhe der Bars zwischen zwei Punkten auf der Grafik mit dem Lineal schnell erfahren.
Dafür wählen Sie das Objekt "Fadenkreuz" aus, klicken Sie mit der linken Maustaste auf den ersten Punkt in der Grafik, und ziehen Sie so den Mauszeiger auf den zweiten Punkt.

Die erste Zahl (22) - ist die Anzahl der Bars, die zweite Nummer (111) - die vertikale Entfernung in Pips, die dritte Nummer (1,2659) - der Angebotspreis im zweiten Punkt.
Verwenden Sie F12, um die Grafik Bar um Bar durch zugucken.
Diese Funktion kann sehr nützlich sein, wenn Sie Ihre eigene Trading-Strategie entwickeln und testen. Öffnen Sie einfach die Grafik ganz am Anfang der History (die Taste «Home») und gucken Sie es Bar um Bar durch.
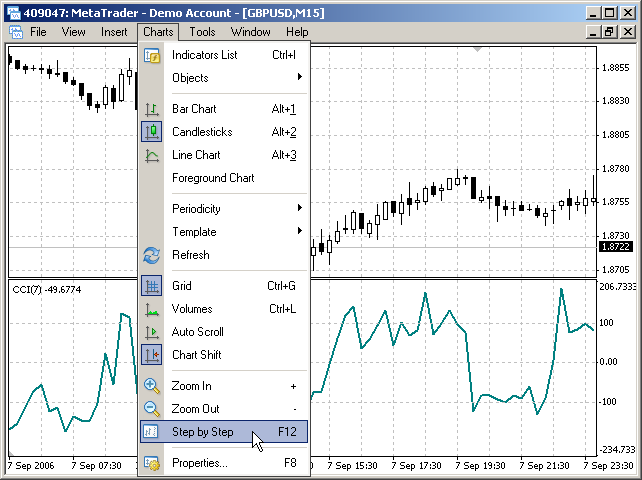
Die Kombination Shift + F12 blättert die Grafik Bar um Bar zurück.
Geschlossene Positionen und gelöschte Pending-Orders können auf der Grafik angezeigt werden.
Dafür gehen Sie zum "Kontohistory" im Fenster "Terminal" und ziehen Sie die Order mit der linken Maustaste auf die Grafik. Es ist notwendig, dass das History-Symbol der ausgewählten Order aus dem Server heruntergeladen wird. Wenn die Order auf eine andere Grafik vom anderen Symbol gezogen wird, wird es mit der Grafik des ausgewählten Symbols ersetzt.
Die Order wird auf der Grafik als Pfeilen der Öffnung und Schließung / Löschung dieser Order angezeigt, die mit einer Trendlinie verbunden sind. Die Stoploss und Takeprofit-Levels werden in der vertikalen Linie mit dem Erröffnugspreis angezeigt.

Wenn die Taste Shift im Moment des Ziehens gedrückt wird, werden alle Positionen für das Symbol der gewählten Orders angezeigt, welche in "Kontohistory" bleiben.
Es besteht keine Notwendigkeit, die Bedingungen zu speichern, die den Typ der platzierenden Pendig-Orders bestimmen.
Klicken Sie einfach mit der rechten Maustaste auf den ausgewählten
Punkt auf der Grafik, wo Sie die Order platzieren möchten, und wählen
Sie den Befehl "Handels" im Kontextmenü aus. Sie werden die Arten der
Pendig-Orders sehen, die in diesem ausgewählten Punkt ausgestellt werden
können.

Eine Bemerkung
Es können vier Typen von Pendig-Orders sein:
- Buy Limit — das aktuelle Preisniveau liegt über dem Wert der gesetzten Order.
- Buy Stop — das aktuelle Preisniveau liegt unter dem Wert der gesetzten Order.
- Sell Limit — das aktuelle Preisniveau liegt unter dem Wert der gesetzten Order
- Sell Stop — das aktuelle Preisniveau liegt über dem Wert der gesetzten Order.
Um Stop-Loss und / oder Take-Profit zu ändern, klicken Sie zweimal auf eines von diesen Feldern in der Orderszeile.

Danach geben Sie den erforderlichen Wert im geöffneten Fenster ein.
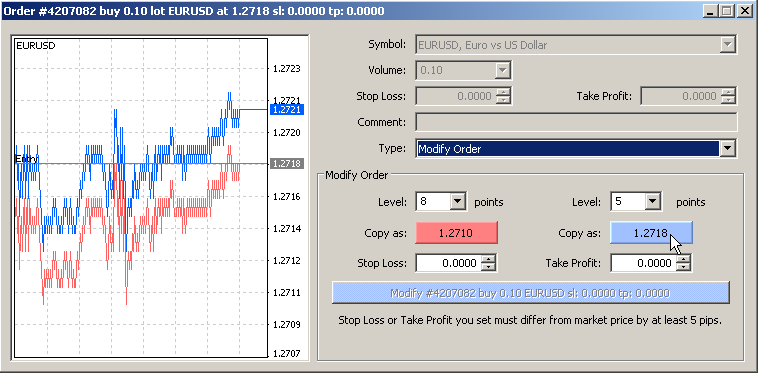
Wenn Sie ein Objekt versehentlich gelöscht haben, drücken Sie Strg + Z und Sie annullieren die Entfernung.
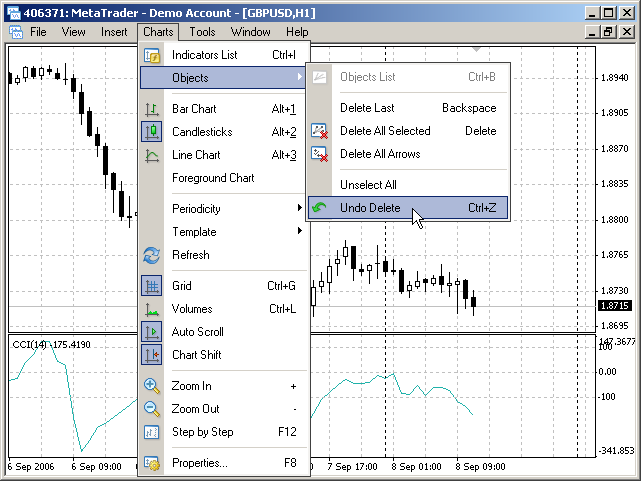
Die versehentlich geschlossenen Grafiken können Sie mit all ihren
Einstellungen wieder öffnen, wenn Sie im Menü «Datei -> Gelöschte
Chart öffnen» gehen.
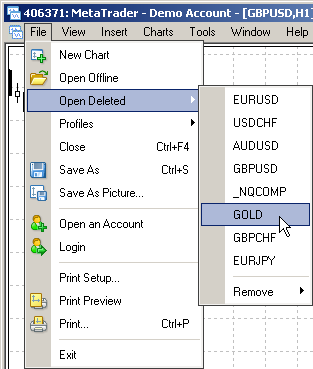
Drücken Sie Strg + P zum Ausdrucken einer Grafik.
Die Grafik wird schwarz und weiß standardmäßig gedruckt, aber es kann auch in Farbe gedruckt werden. Aktivieren Sie einfach das Hacken "Farbdruck" in "Diagramme" im Menü "Extras -> Optionen".
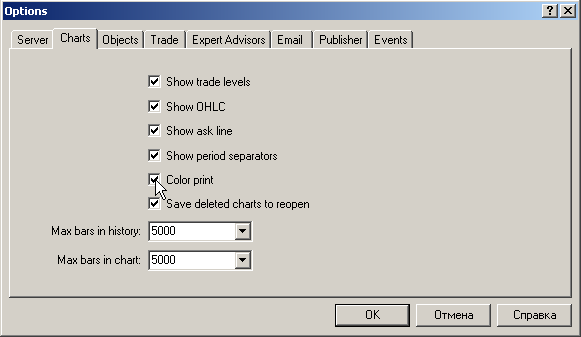
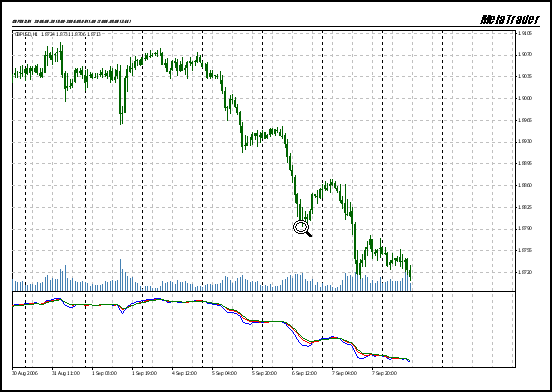
Original article: /ru/articles/1415