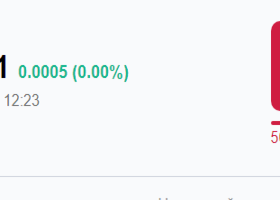Визуализация сделок на графике в торговых терминалах MetaTrader 4 и MetaTrader 5
Разработчики компании MetaQuotes предоставляют пользователям сервис Сигналы, который доступен на сайте сообщества mql5.com и даже из торговых терминалов MetaTrader 4 и MetaTrader 5. Теперь каждый может подключить свою торговлю к этому сервису и транслировать свои сигналы другим пользователям за оплату, также как и каждый может подключиться к любому из представленных в сервисе сигналу для копирования сделок на своём счёте. Более подробно о том, как подключиться к этому сервису Вы можете прочитать в статье Как стать поставщиком сигналов для MetaTrader 4 и MetaTrader 5 на сайте сообщества.
Те, кто торгует самостоятельно и изучает историю торговли других трейдеров, нуждаются в инструменте, который бы переносил историю сделок на график. Глядя на такую визуализацию истории сделок можно многое почерпнуть для себя, а в некоторых случаях даже практически полностью разгадать прибыльную торговую систему.
Визуализировать историю сделок того или иного сигнала в рамках сервиса компании MetaQuotes можно прямо из терминала. Для этого нужно перейти на вкладку Сигналы в окне Инструменты и перейдя на страницу сигнала нажать кнопку Показать на графике. Но есть некоторые минусы, которые оказывают неудобство в использовании и достижении своих целей:
- Сигналов тысячи и не все они доступны в терминале.
- Также не все они доступны на сайте. Рейтинг сигналов постоянно меняется и из доступных (видимых) становятся только те, которые проходят по определённым критериям.
- Те сигналы, которые могут Вас заинтересовать, в какой-то момент могут стать недоступны по разным причинам. Например, автор сигнала просто отключит его трансляцию или переведёт его в режим Личного сигнала, который недоступен публично.
Но выход есть, иначе не было бы этой статьи. На сайте у каждого сигнала есть возможность скачать историю сделок. Таким образом можно сохранять отчёты и иметь к ним доступ в любое удобное для Вас время.
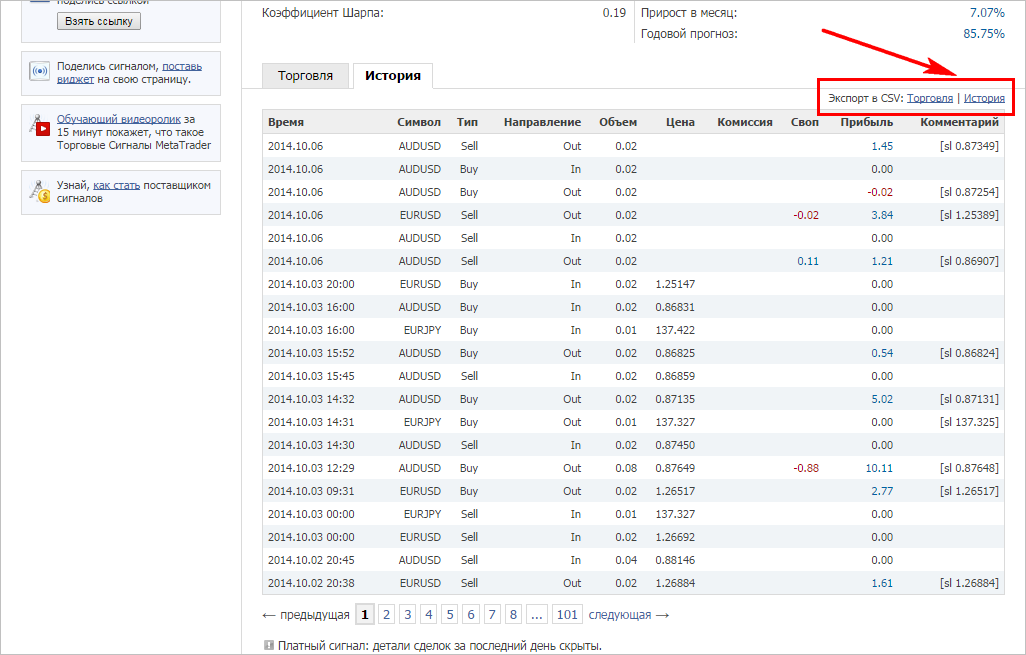
Рис.1 - Экспорт истории сделок на сайте mql5.com
Нажав на ссылку (в нашем случае эта ссылка История) можно сохранить файл в нужную директорию. Ниже показана структура скачанного файла CSV из отчётов торгового терминала MetaTrader 5:
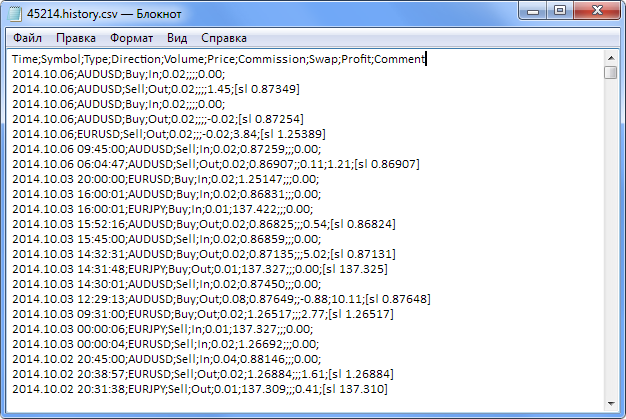
Рис.2 - Внутренняя структура файла отчёта из MT5
Формат отчётов торгового терминала MetaTrader 4 такой же, но структура немного отличается (см. рисунок ниже):

Рис.3 - Внутренняя структура файла отчёта из MT4
Если Вы откроете такой отчёт в Excel, то увидите, что каждая строка помещается полностью в одну ячейку:
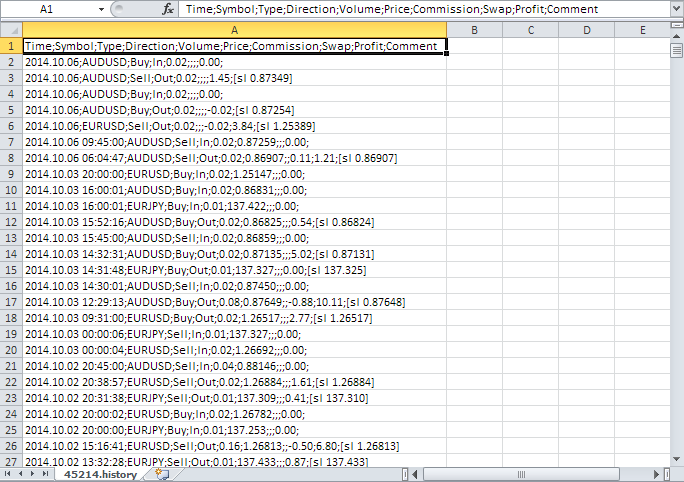
Рис.4 - Скачанный отчёт MT5 в Excel
Если Вам нужно, чтобы данные распределились по разным ячейкам, то нужно немного иначе отформатировать файл. Создайте новую книгу Excel и откройте в ней скачанный отчёт, как текстовые данные. Для этого перейдите на вкладку Данные и выберите опцию Из текста (см. рисунок ниже).
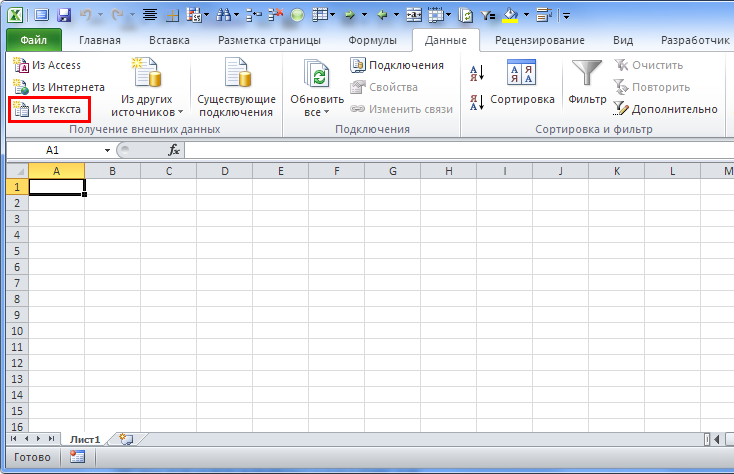
Рис.5 - Открытие данных из текста в Excel 2010
Откроется окно Импорт данных из текста, в котором нужно найти и выбрать скачанный отчёт. После этого откроется диалоговое окно Мастер текстов (импорт) - шаг 1 из 3 (см. рисунок ниже). Устанавливайте такие же настройки, как показано дальше на всех шагах.

Рис.6 - Excel 2010: Мастер текстов - шаг 1 из 3
Второй шаг в Мастере текстов:
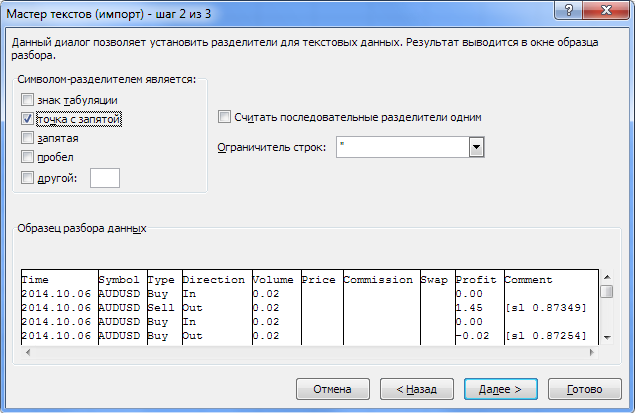
Рис.7 - Excel 2010: Мастер текстов - шаг 2 из 3
Третий шаг в Мастере текстов:
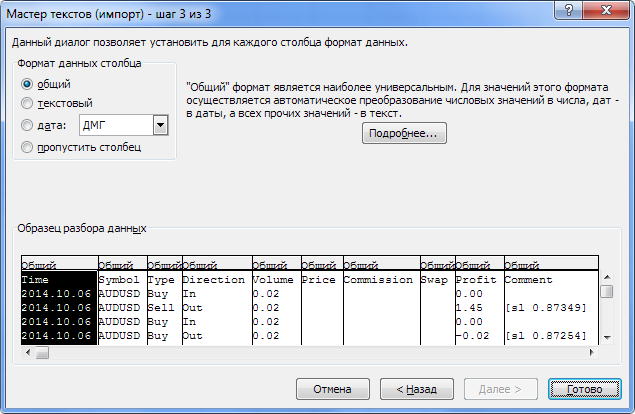
Рис.8 - Excel 2010: Мастер текстов - шаг 3 из 3
После того, как Вы нажмёте на кнопку Готово откроется диалоговое окно Импорт данных, в котором нужно выбрать лист и ячейку для импорта данных.
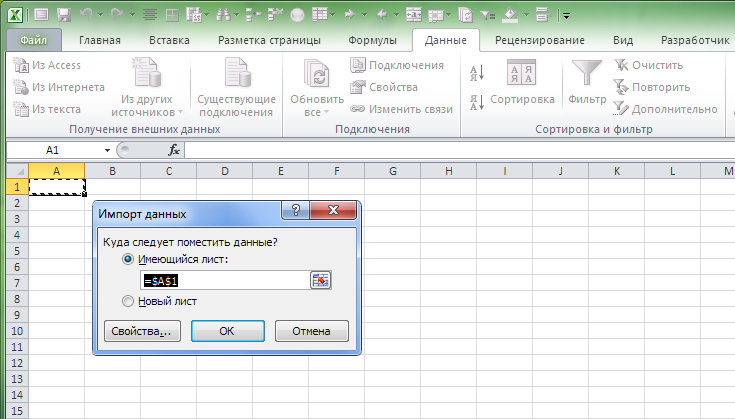
Рис.9 - Excel 2010: Импорт данных с указанной ячейки
После нажатия кнопки OK должно получиться так, как показано на рисунке ниже:
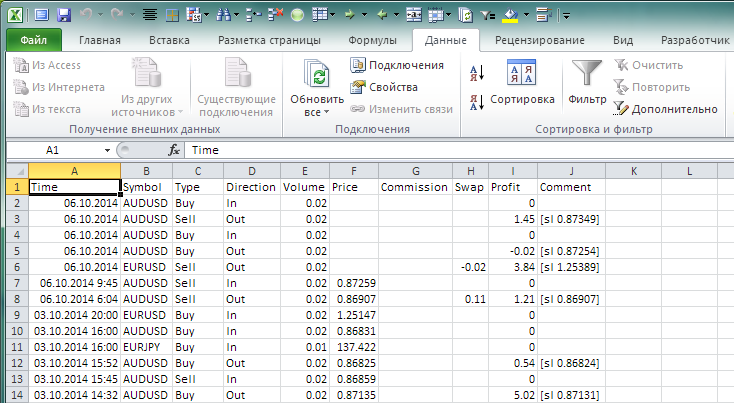
Рис.10 - Импортированные данные в Excel
Осталось сохранить файл в формате CSV и теперь открывая его в Excel все данные будут распределены по отдельным ячейкам.
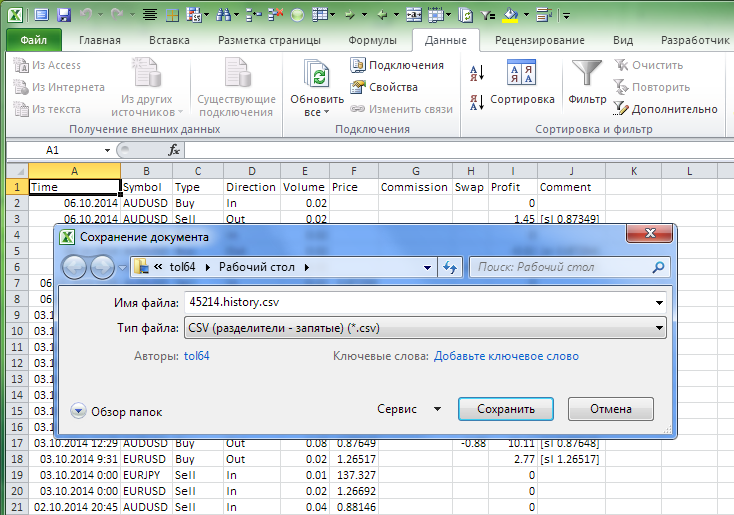
Рис.11 - Excel 2010: Сохранение отформатированного файла
Итак, мы рассмотрели сервис, откуда можно скачать отчёты для визуализации истории сделок на графике. В маркете MQL5-сообщества есть скрипт Visualization Deals для торговых терминалов MetaTrader 4 и MetaTrader 5, который читает все рассмотренные выше отчёты в их исходном виде и переносит сделки на график.
Для его использования нужно создать папку с именем #History. Для торгового терминала MetaTrader 5 она должна находиться в директории:
- Metatrader 5\MQL5\Files\#History
Для торгового терминала MetaTrader 4 соответственно:
- Metatrader 4\MQL4\Files\#History
Все CSV-отчёты с сервиса Сигналы или с сайта MyFxBook нужно скачивать в эту папку.
У скрипта Visualization Deals есть только один внешний параметр, в котором нужно указать имя файла (вместе с расширением). Например, если имя файла report.csv, то так и нужно указать во внешнем параметре (см. скриншот ниже).
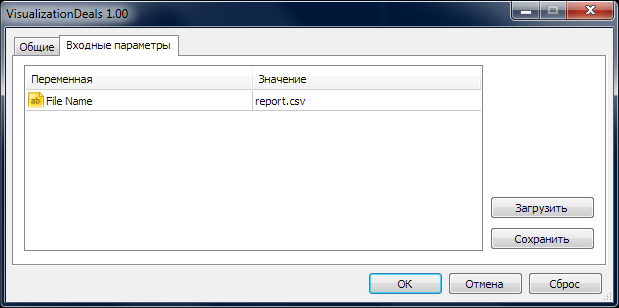
Рис.12 - Внешние параметры скрипта Visualization Deals
Скрипт нужно запускать на том символе, который присутствует в отчёте. Программа написана таким образом, что сама определяет формат из описанных выше.
Ниже показан результат работы скрипта Visualization Deals. Кстати, в заголовке статьи тоже.
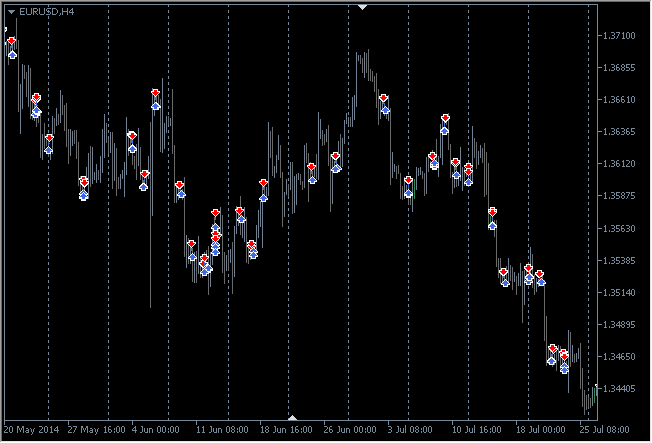
Рис.13 - Результат работы скрипта Visualization Deals
Независимо от того, для какой версии терминала Вы приобретёте скрипт (MetaTrader 4 или MetaTrader 5), он прочитает любой из описанных выше отчётов и отразит его данные на графике.
При детальном изучении углубляясь на меньшие таймфреймы, если при этом используются котировки другого брокера, можно увидеть очень существенные расхождения. То есть, стрелки будут на существенном расстоянии от котировок. Поэтому для более точного анализа, нужно визуализировать историю сделок на тех котировках, на которых они производились. В сервисе Сигналы есть возможность посмотреть, у какого брокера и на каком типе счёта осуществлялись сделки.
Скачать скрипт можно на сайте mql5.com в разделе Маркет (ссылки ниже). Если у Вас возникнут пожелания по доработке скрипта, пишите, мы их обязательно рассмотрим и постараемся внести дополнительные возможности в ближайшее время. То же самое касается и вопросов касающихся скрипта, на которые бы Вы хотели получить ответы. Возможно, в интернете есть и другие подобные сервисы, как Сигналы, где можно скачать отчёты в формате CSV. Если найдёте формат, который скрипт не смог корректно прочитать, то пишите в личку, добавлю. ;)
Если у Вас ещё не установлен терминал MetaTrader 5, то Вы можете скачать его прямо сейчас: Скачать MetaTrader 5. По этой ссылке можно загрузить всегда самый последний билд торговой платформы.