
Change Expert Advisor Parameters From the User Panel "On the Fly"
Contents
Introduction
1. Issues in Focus
2. Structure of the Expert Advisor
3. Interaction with the User Panel
Conclusion
Introduction
When developing complex Expert Advisors, the number of external parameters can be very large. And settings very often need to be changed manually, making the whole process very time-consuming, given a massive list of parameters. One can, of course, prepare sets in advance and have them saved, yet it may not be exactly what is required in some cases. This is where MQL5 comes in handy, as it always does.
Let us try to create a user panel that will allow us to change parameters of an Expert Advisor "on the fly" while trading. This may be relevant to those who trade manually or in semi-automatic mode. Upon any change made, parameters will be written to a file from which they will then be read by the Expert Advisor to be further displayed on the panel.
1. Issues in Focus
For illustration, we will develop a simple EA that opens a position in the direction of the JMA indicator. The EA will work on completed bars on the current symbol and time frame. External parameters will include Indicator Period, Stop Loss, Take Profit, Reverse and Lot. These options will be quite sufficient in our example.
Let us add two additional parameters to be able to turn the panel on/off (On/Off Info Panel) and enable/disable the Expert Advisor parameter setting mode ("On The Fly" Setting). Where the number of parameters is large, It is always more convenient to place additional options at the very beginning or end of the list for an easy and quick access.

Fig. 1. Info Panel with parameters of the Expert Advisor
"On The Fly" setting mode is disabled by default. When you enable this mode for the first time, the Expert Advisor creates a file in order to save all parameters it currently has. The same will happen if the file is accidentally deleted. The Expert Advisor will detect the deletion and recreate the file. With the "On The Fly" setting mode being disabled, the Expert Advisor will be guided by external parameters.
If this mode is enabled, the Expert Advisor will read the parameters from the file and, by simply clicking on any parameter on the info panel, you will be able to either select the required value or enter a new value in the popping up dialog window. The file data will be updated every time a new value is selected.
2. Structure of the Expert Advisor
Although the program is small and all functions could easily fit in one file, it is still much more convenient to navigate all project information when it is properly categorized. Therefore, it is best to categorize the functions by type and have them in different files from the very beginning to later include them in the master file. The figure below shows a shared project folder with the OnTheFly Expert Advisor and all include files. The include files are placed in a separate folder (Include).
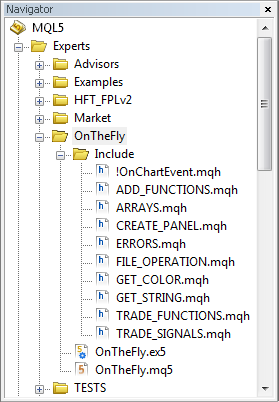
Fig. 2. Project files in the Navigator window of MetaEditor
When the include files are in the same folder with the master file, the code is as follows:
//+------------------------------------------------------------------+ //| CUSTOM LIBRARIES | //+------------------------------------------------------------------+ #include "Include/!OnChartEvent.mqh" #include "Include/CREATE_PANEL.mqh" #include "Include/FILE_OPERATIONS.mqh" #include "Include/ERRORS.mqh" #include "Include/ARRAYS.mqh" #include "Include/TRADE_SIGNALS.mqh" #include "Include/TRADE_FUNCTIONS.mqh" #include "Include/GET_STRING.mqh" #include "Include/GET_COLOR.mqh" #include "Include/ADD_FUNCTIONS.mqh"
More information on how to include files can be found in MQL5 Reference.
We will need global variables - copies of external parameters. Their values will either be assigned from the external parameters or the file, depending on the Expert Advisor's mode. These variables are used throughout the entire program code, e.g. in displaying values on the info panel, in trading functions, etc.
// COPY OF EXTERNAL PARAMETERS int gPeriod_Ind = 0; double gTakeProfit = 0.0; double gStopLoss = 0.0; bool gReverse = false; double gLot = 0.0;
As in all other Expert Advisors, we will have the main functions: OnInit, OnTick and OnDeinit. And there will also be the OnTimer function. Every second it will check the existence of the parameter file and restore it in case it was accidentally deleted. Since we need to interact with the user panel, the OnChartEvent function will be used, too. This function together with other related functions has been placed in a separate file (!OnChartEvent.mqh).
The core code of the master file is as follows:
#define szArrIP 5 // Size of the parameter array #define NAME_EXPERT MQL5InfoString(MQL5_PROGRAM_NAME) // Name of EA #define TRM_DP TerminalInfoString(TERMINAL_DATA_PATH) // Folder that contains the terminal data //+------------------------------------------------------------------+ //| STANDARD LIBRARIES | //+------------------------------------------------------------------+ #include <Trade/SymbolInfo.mqh> #include <Trade/Trade.mqh> //+------------------------------------------------------------------+ //| CUSTOM LIBRARIES | //+------------------------------------------------------------------+ #include "Include/!OnChartEvent.mqh" #include "Include/CREATE_PANEL.mqh" #include "Include/FILE_OPERATIONS.mqh" #include "Include/ERRORS.mqh" #include "Include/ARRAYS.mqh" #include "Include/TRADE_SIGNALS.mqh" #include "Include/TRADE_FUNCTIONS.mqh" #include "Include/GET_STRING.mqh" #include "Include/GET_COLOR.mqh" #include "Include/ADD_FUNCTIONS.mqh" //+------------------------------------------------------------------+ //| CREATING CLASS INSTANCES | //+------------------------------------------------------------------+ CSymbolInfo mysymbol; // CSymbolInfo class object CTrade mytrade; // CTrade class object //+------------------------------------------------------------------+ //| EXTERNAL PARAMETERS | //+------------------------------------------------------------------+ input int Period_Ind = 10; // Indicator Period input double TakeProfit = 100; // Take Profit (p) input double StopLoss = 30; // Stop Loss (p) input bool Reverse = false; // Reverse Position input double Lot = 0.1; // Lot //--- input string slash=""; // * * * * * * * * * * * * * * * * * * * sinput bool InfoPanel = true; // On/Off Info Panel sinput bool SettingOnTheFly = false; // "On The Fly" Setting //+------------------------------------------------------------------+ //| GLOBAL VARIABLES | //+------------------------------------------------------------------+ int hdlSI=INVALID_HANDLE; // Signal indicator handle double lcheck=0; // For the check of parameter values bool isPos=false; // Position availability //--- COPY OF EXTERNAL PARAMETERS int gPeriod_Ind = 0; double gTakeProfit = 0.0; double gStopLoss = 0.0; bool gReverse = false; double gLot = 0.0; //+------------------------------------------------------------------+ //| EXPERT ADVISOR INITIALIZATION | //+------------------------------------------------------------------+ void OnInit() { if(NotTest()) { EventSetTimer(1); } // If it's not the tester, set the timer //--- Init_arr_vparams(); // Initialization of the array of parameter values SetParameters(); // Set the parameters GetIndicatorsHandles(); // Get indicator handles NewBar(); // New bar initialization SetInfoPanel(); // Info panel } //+------------------------------------------------------------------+ //| CURRENT SYMBOL TICKS | //+------------------------------------------------------------------+ void OnTick() { // If the bar is not new, exit if(!NewBar()) { return; } else { TradingBlock(); } } //+------------------------------------------------------------------+ //| TIMER | //+------------------------------------------------------------------+ void OnTimer() { SetParameters(); SetInfoPanel(); } //+------------------------------------------------------------------+ //| EXPERT ADVISOR DEINITIALIZATION | //+------------------------------------------------------------------+ void OnDeinit(const int reason) { // Get the deinitialization reason code if(NotTest()) { { Print(getUnitReasonText(reason)); } //--- // When deleting from the chart if(reason==REASON_REMOVE) { // Delete all objects created by the Expert Advisor DeleteAllExpertObjects(); //--- if(NotTest()) { EventKillTimer(); } // Stop the timer IndicatorRelease(hdlSI); // Delete the indicator handle } }
I have also included a few more functions in the master file:
- GetIndicatorsHandles – gets the indicator handle.
- NewBar – determines the new bar event.
- SetParameters – sets parameters depending on the mode.
- iZeroMemory – zeroes out some variables and arrays.
//+------------------------------------------------------------------+ //| SETTING PARAMETERS IN TWO MODES | //+------------------------------------------------------------------+ // If this variable is set to false, the parameters in the file are read from the array // where they are saved for quick access after they have been read for the first time. // The variable is zeroed out upon the change in the value on the panel. bool flgRead=false; double arrParamIP[]; // Array where the parameters from the file are saved //--- void SetParameters() { // If currently in the tester or // in real time but with the "On The Fly" Setting mode disabled if(!NotTest() || (NotTest() && !SettingOnTheFly)) { // Zero out the variable and parameter array flgRead=false; ArrayResize(arrParamIP,0); //--- // Check the Indicator Period for correctness if(Period_Ind<=0) { lcheck=10; } else { lcheck=Period_Ind; } gPeriod_Ind=(int)lcheck; //--- gStopLoss=StopLoss; gTakeProfit=TakeProfit; gReverse=Reverse; //--- // Check the Lot for correctness if(Lot<=0) { lcheck=0.1; } else { lcheck=Lot; } gLot=lcheck; } else // If "On The Fly" Setting mode is enabled { // Check whether there is a file to write/read parameters to/from the file string lpath=""; //--- // If the folder exists if((lpath=CheckCreateGetPath())!="") { // Write or read the file WriteReadParameters(lpath); } } }
The source code for the SetParameters function is simple and straightforward. Let us have a closer look at the WriteReadParameters function. Everything is pretty simple here. First we check if the file with parameters exists. If it does, we read the file and write parameter values to an array using the GetValuesParamsFromFile function. If the file does not exist, it will be created, with current external parameters written to it.
Below is the code with more detailed comments for the implementation of the actions described above:
//+------------------------------------------------------------------+ //| WRITE DATA TO FILE | //+------------------------------------------------------------------+ void WriteReadParameters(string pth) { string nm_fl=pth+"ParametersOnTheFly.ini"; // File name and path //--- // Get the file handle to read the file int hFl=FileOpen(nm_fl,FILE_READ|FILE_ANSI); //--- if(hFl!=INVALID_HANDLE) // If the handle has been obtained, the file exists { // Get parameters from the file if(!flgRead) { // Set the array size ArrayResize(arrParamIP,szArrIP); //--- // Fill the array with values from the file flgRead=GetValuesParamsFromFile(hFl,arrParamIP); } //--- // If the array size is correct,... if(ArraySize(arrParamIP)==szArrIP) { // ...set the parameters to the variables //--- // Check the Indicator Period for correctness if((int)arrParamIP[0]<=0) { lcheck=10; } else { lcheck=(int)arrParamIP[0]; } gPeriod_Ind=(int)lcheck; //--- gTakeProfit=arrParamIP[1]; gStopLoss=arrParamIP[2]; gReverse=arrParamIP[3]; //--- // Check the Lot for correctness if(arrParamIP[4]<=0) { lcheck=0.1; } else { lcheck=arrParamIP[4]; } gLot=lcheck; } } else // If the file does not exist { iZeroMemory(); // Zero out variables //--- // When creating the file, write current parameters of the Expert Advisor //--- // Get the file handle to write to the file int hFl2=FileOpen(nm_fl,FILE_WRITE|FILE_CSV|FILE_ANSI,""); //--- if(hFl2!=INVALID_HANDLE) // If the handle has been obtained { string sep="="; //--- // Parameter names and values are obtained from arrays in the ARRAYS.mqh file for(int i=0; i<szArrIP; i++) { FileWrite(hFl2,arr_nmparams[i],sep,arr_vparams[i]); } //--- FileClose(hFl2); // Close the file //--- Print("File with parameters of the "+NAME_EXPERT+" Expert Advisor created successfully."); } } //--- FileClose(hFl); // Close the file }
The WriteReadParameters and GetValuesParamsFromFile functions can be found in the FILE_OPERATIONS.mqh file.
Some of the functions have already been described in my previous article "How to Prepare MetaTrader 5 Quotes for Other Applications", therefore we will not dwell on them here. You should not experience any difficulties with trading functions either, as they are very straightforward and commented out extensively. What we are going to focus on is the main subject of the article.
3. Interaction with the User Panel
The !OnChartEvent.mqh file contains functions for interaction with the user panel. Variables and arrays that are used in many functions are declared in the global scope at the very beginning:
// Current value on the panel or // entered in the input box string currVal=""; bool flgDialogWin=false; // Flag for panel existence int szArrList=0,// Size of the option list array number=-1; // Parameter number in the panel list string nmMsgBx="", // Name of the dialog window nmValObj=""; // Name of the selected object //--- // Option list arrays in the dialog window string lenum[],lenmObj[]; //--- // colors of the dialog window elements color clrBrdBtn=clrWhite, clrBrdFonMsg=clrDimGray,clrFonMsg=C'15,15,15', clrChoice=clrWhiteSmoke,clrHdrBtn=clrBlack, clrFonHdrBtn=clrGainsboro,clrFonStr=C'22,39,38';
This is followed by the main function that handles events. In our example, we will need to handle two events:
- The CHARTEVENT_OBJECT_CLICK event – left-click on the graphical object.
- The CHARTEVENT_OBJECT_EDIT event – end of text editing in the Edit graphical object.
You can read more on other MQL5 events in MQL5 Reference.
Let us first set a check for handling the events in real time only, always provided that the "On The Fly" setting mode is enabled (SettingOnTheFly). The handling of events will be dealt with by separate functions: ChartEvent_ObjectClick and ChartEvent_ObjectEndEdit.
//+------------------------------------------------------------------+ //| USER EVENTS | //+------------------------------------------------------------------+ void OnChartEvent(const int id, const long &lparam, const double &dparam, const string &sparam) { // If the event is real time and the "On The Fly" setting mode is enabled if(NotTest() && SettingOnTheFly) { //+------------------------------------------------------------------+ //| THE CHARTEVENT_OBJECT_CLICK EVENT | //+------------------------------------------------------------------+ if(ChartEvent_ObjectClick(id,lparam,dparam,sparam)) { return; } //--- //+------------------------------------------------------------------+ //| THE CHARTEVENT_OBJECT_ENDEDIT EVENT | //+------------------------------------------------------------------+ if(ChartEvent_ObjectEndEdit(id,lparam,dparam,sparam)) { return; } } //--- return; }
When you click on the object that belongs to the list, a dialog window will appear on the info panel allowing you to select another value or enter a new value in the input box.

Fig. 3. Dialog window for modifications of the value of the selected parameter
Let us have a closer look at how it works. When a graphical object is clicked, the program first uses the ChartEvent_ObjectClick function to check by the event identifier whether there really was a click on a graphical object.
If you want the dialog window to open in the middle of the chart, you need to know the chart size. It can be obtained by indicating the CHART_WIDTH_IN_PIXELS and CHART_HEIGHT_IN_PIXELS properties in the ChartGetInteger function. The program then switches over to the DialogWindowInfoPanel. You can familiarize yourself with all chart properties in MQL5 Reference.
Below is the code for the implementation of the above actions:
//+------------------------------------------------------------------+ //| THE CHARTEVENT_OBJECT_CLICK EVENT | //+------------------------------------------------------------------+ bool ChartEvent_ObjectClick(int id,long lparam,double dparam,string sparam) { // If there was an event of clicking on a graphical object if(id==CHARTEVENT_OBJECT_CLICK) // id==1 { Get_STV(); // Get all data on the symbol //--- string clickedChartObject=sparam; // Name of the clicked object //--- // Get the chart size width_chart=(int)ChartGetInteger(0,CHART_WIDTH_IN_PIXELS,0); height_chart=(int)ChartGetInteger(0,CHART_HEIGHT_IN_PIXELS,0); //--- DialogWindowInfoPanel(clickedChartObject); } //--- return(false); }
Using the DialogWindowInfoPanel function, we first check whether the dialog window is currently open. If the window is not found, the GetNumberClickedObjIP function checks whether the click was in relation to an object from the list on the info panel. If the clicked object is the object from the list, the function will return the relevant element number from the array of objects. Using that number, the InitArraysAndDefault function then determines the list array size in the dialog window and default values. If all actions are successful, the dialog window will appear.
If the DialogWindowInfoPanel function determines that the dialog window is already open, the program will check whether there was a click on an object in the dialog window. For example, upon opening the dialog window, the line whose value is currently displayed on the panel will appear as selected. If you click on another option in the list, the program will use the SelectionOptionInDialogWindow function that selects the dialog window list option clicked.
If you click on the list option that is currently selected, this object will be identified as an object to be edited and an input box will appear so that a new value can be entered when you click on the box. The SetEditObjInDialogWindow function is responsible for setting the input box.
And finally, if the Apply button was clicked, the program will check if the value has been modified. If it has, the new value will appear on the panel and will be written to the file.
The code of the main function of the dialog window is provided below:
//+------------------------------------------------------------------+ //| DIALOG WINDOW OF THE INFO PANEL | //+------------------------------------------------------------------+ void DialogWindowInfoPanel(string clickObj) { // If there is currently no dialog window if(!flgDialogWin) { // Get the object number in the array // Exit if none of the parameters displayed on the panel has been clicked if((number=GetNumberClickedObjIP(clickObj))==-1) { return; } //--- // Initialization of default values //and determination of the list array size if(!InitArraysAndDefault()) { return; } //--- // Set the dialog window SetDialogWindow(); //--- flgDialogWin=true; // Mark the dialog window as open ChartRedraw(); } else // If the dialog window is open { // Set the input box for the modification of the value SetEditObjInDialogWindow(clickObj); //--- // If one of the buttons in the dialog box is clicked if(clickObj=="btnApply" || clickObj=="btnCancel") { // If the Apply button is clicked if(clickObj=="btnApply") { // Compare values on the panel with the ones on the list // If the value on the list is different from the one that is currently displayed on the panel // (which means it is different from the one in the file), // ...change the value on the panel and update the file if(currVal!=ObjectGetString(0,nmValObj,OBJPROP_TEXT)) { // Update the value on the panel ObjectSetString(0,nmValObj,OBJPROP_TEXT,currVal); ChartRedraw(); //--- // Read all data on the panel and write it to the file WriteNewData(); } } //--- DelDialogWindow(lenmObj); // Delete the dialog window iZeroMemory(); // Zero out the variables //--- // Update the data SetParameters(); GetHandlesIndicators(); SetInfoPanel(); //--- ChartRedraw(); } else // If neither Apply nor Cancel has been clicked { // Selection of the dialog window list option SelectionOptionInDialogWindow(clickObj); //--- ChartRedraw(); } } }
Every time a new value is entered in the input box, the CHARTEVENT_OBJECT_EDIT event is generated and the program switches over to the ChartEvent_ObjectEndEdit function. If the value from the dialog window has been modified, the entered value will be stored, checked for correctness and assigned to the object in the list. You can see it in more detail in the code below:
//+------------------------------------------------------------------+ //| THE CHARTEVENT_OBJECT_ENDEDIT EVENT | //+------------------------------------------------------------------+ bool ChartEvent_ObjectEndEdit(int id,long lparam,double dparam,string sparam) { if(id==CHARTEVENT_OBJECT_ENDEDIT) // id==3 { string editObject=sparam; // Name of the edited object //--- // If the value has been entered in the input box in the dialog window if(editObject=="editValIP") { // Get the entered value currVal=ObjectGetString(0,"editValIP",OBJPROP_TEXT); //--- // (0) Period Indicator if(number==0) { // Correct the value if it is wrong if(currVal=="0" || currVal=="" || SD(currVal)<=0) { currVal="1"; } //--- // Set the entered value ObjectSetString(0,"enumMB0",OBJPROP_TEXT,currVal); } //--- // (4) Lot if(number==4) { // Correct the value if it is wrong if(currVal=="0" || currVal=="" || SD(currVal)<=0) { currVal=DS(SS.vol_min,2); } //--- // Set the entered value ObjectSetString(0,"enumMB0",OBJPROP_TEXT,DS2(SD(currVal))); } //--- // (1) Take Profit (p) // (2) Stop Loss (p) if(number==1 || number==2) { // Correct the value if it is wrong if(currVal=="0" || currVal=="" || SD(currVal)<=0) { currVal="1"; } //--- // Set the entered value ObjectSetString(0,"enumMB1",OBJPROP_TEXT,currVal); } //--- DelObjbyName("editValIP"); ChartRedraw(); } } //--- return(false); }
The Expert Advisor in action can be seen in the video below:
Conclusion
Zipped files attached at the end of the article can be downloaded for closer study.
I hope this article will help those of you who only start learning MQL5 to find quick answers to many questions using the simple examples given. I intentionally left out some checks from the provided code snippets.
For example, if you change the chart height/width when the dialog window is open, the dialog window will not be automatically centered. And if you top it up with selecting another option from the list, the object that serves to select the relevant line will be considerably shifted. Let this be your homework. It is very important to practice programming and the more you practice, the better.
Good luck!
Translated from Russian by MetaQuotes Ltd.
Original article: https://www.mql5.com/ru/articles/572
 MetaTrader 4 Expert Advisor exchanges information with the outside world
MetaTrader 4 Expert Advisor exchanges information with the outside world
- Free trading apps
- Over 8,000 signals for copying
- Economic news for exploring financial markets
You agree to website policy and terms of use
Please help. I want set period parameters of custom-indicators "on the fly", but not work, why?
not work for below code: so can not change period parameter on the fly!!!
Ext1Handle=iCustom(NULL,PERIOD_CURRENT,"xxxx",SlowEMA1);
Ext2Handle=iCustom(NULL,tf,"xxxx",SlowEMA1);
Ext3Handle=iCustom(NULL,tf1,"xxxx",SlowEMA1);
Good Afternoon !
Any idea why this is happening ?
Error in red @ the bottom left corner
Thank you
Found the problem:
Line 172 is incorrect.
Correct Value is: GetIndicatorsHandles();
File is !OnChartEvent.mqh